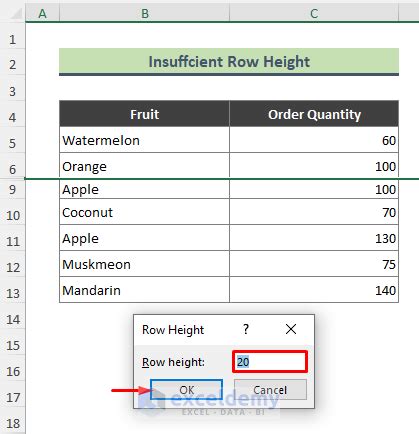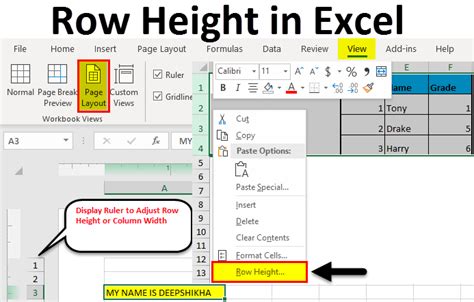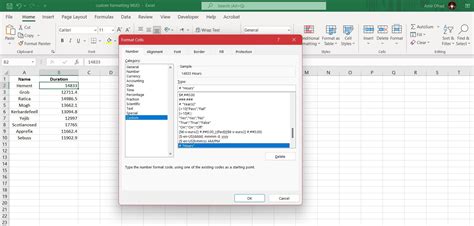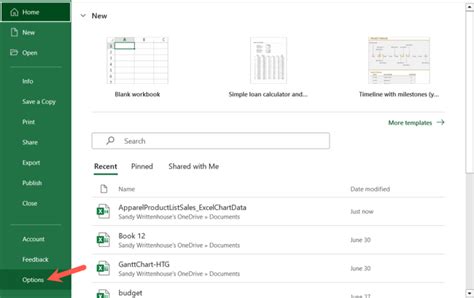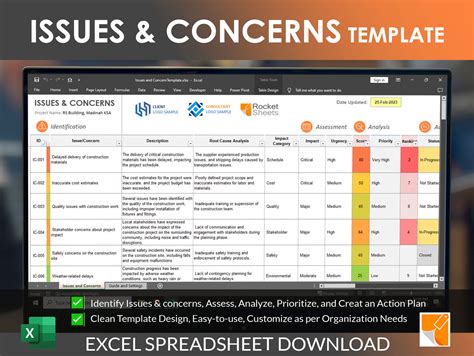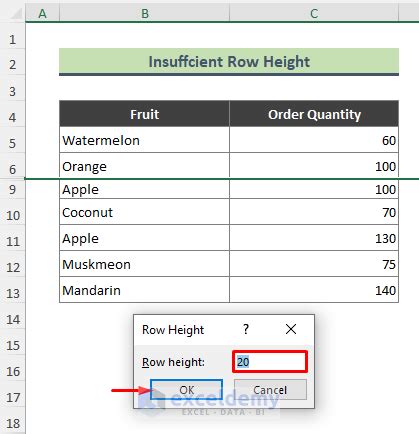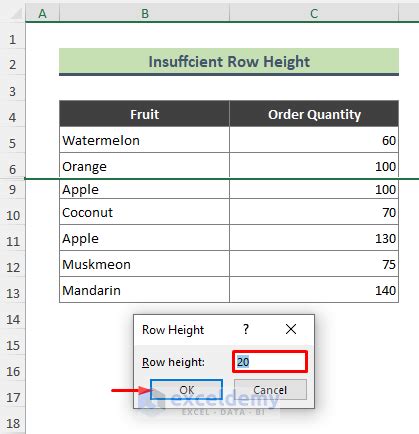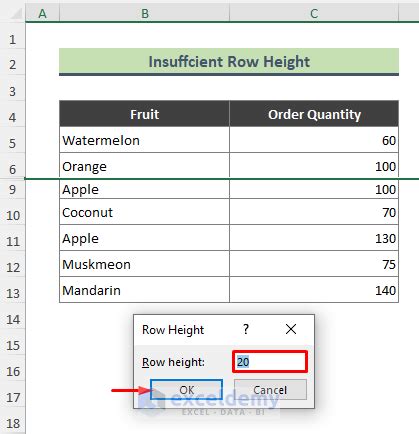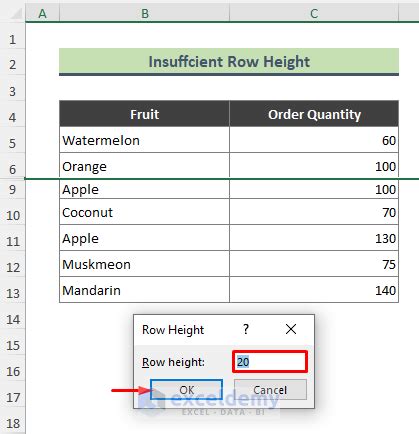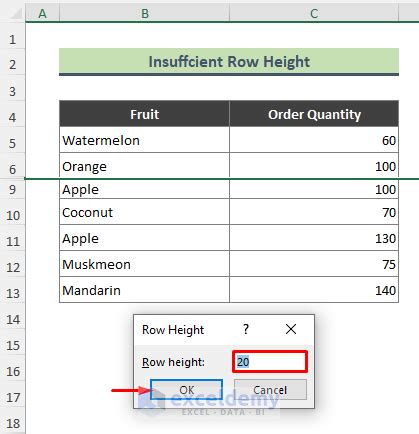Intro
Troubleshoot missing rows in Excel with our comprehensive fix guide. Discover why Excel rows may not be showing despite not being hidden, and learn effective solutions to resolve the issue. Master techniques to unhide rows, adjust row height, and overcome formatting issues, and get your spreadsheet back on track with ease.
Have you ever encountered the frustrating issue of Excel rows not showing, despite not being hidden? You're not alone. This problem can arise due to various reasons, such as formatting issues, incorrect settings, or even software glitches. In this comprehensive guide, we'll walk you through the steps to resolve the issue of Excel rows not showing but not hidden.
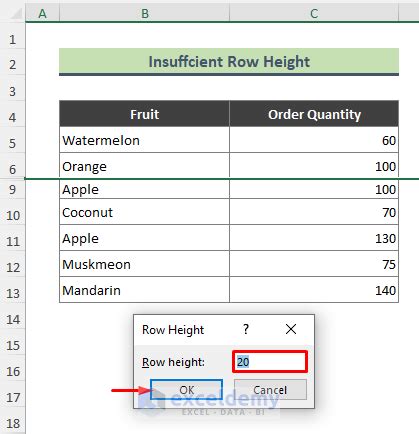
Understanding the Problem
Before we dive into the solutions, let's understand the possible causes of this issue. Some common reasons include:
- Row height: If the row height is set to zero or a very small value, the rows might not be visible.
- Formatting: Incorrect formatting, such as font color or background color, can make the rows appear invisible.
- Settings: Excel settings, like the "View" or "Layout" options, might be causing the rows to disappear.
- Software issues: Corrupted files, add-ins, or software conflicts can lead to this problem.
Step 1: Check Row Height
The first step is to check the row height. If the row height is set to zero or a very small value, the rows will not be visible.
How to Check Row Height
- Select the entire row by clicking on the row number.
- Go to the "Home" tab in the Excel ribbon.
- Click on the "Format" button in the "Cells" group.
- Select "Row Height" from the drop-down menu.
- Check the row height value. If it's set to zero or a very small value, adjust it to a reasonable value.
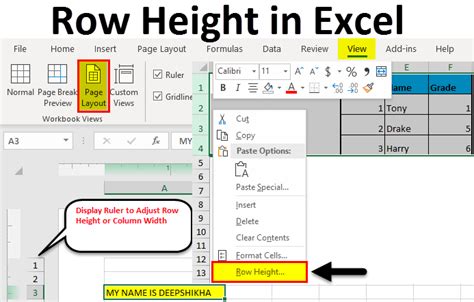
Step 2: Check Formatting
Incorrect formatting can make the rows appear invisible. Let's check the formatting settings.
How to Check Formatting
- Select the entire row by clicking on the row number.
- Go to the "Home" tab in the Excel ribbon.
- Click on the "Format" button in the "Cells" group.
- Select "Font" from the drop-down menu.
- Check the font color and background color. If the font color is set to white or the background color is set to white, the rows might not be visible.
- Adjust the font color and background color to a reasonable value.
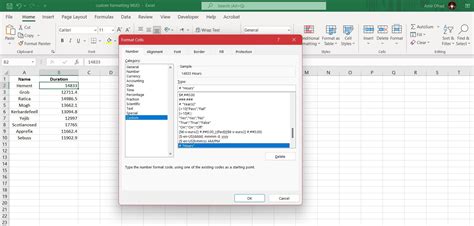
Step 3: Check Settings
Excel settings, like the "View" or "Layout" options, might be causing the rows to disappear. Let's check the settings.
How to Check Settings
- Go to the "View" tab in the Excel ribbon.
- Click on the "Layout" button in the "Workbook Views" group.
- Check if the "Show row numbers" option is enabled. If it's disabled, enable it.
- Check if the "Show column letters" option is enabled. If it's disabled, enable it.
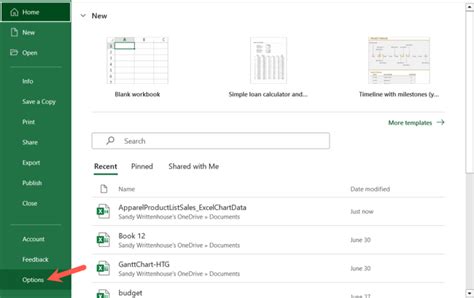
Step 4: Check for Software Issues
Corrupted files, add-ins, or software conflicts can lead to this problem. Let's check for software issues.
How to Check for Software Issues
- Try opening the file in a different version of Excel or on a different computer.
- Check if any add-ins are causing the issue. Try disabling all add-ins and see if the issue persists.
- Check if there are any software conflicts. Try closing other software applications and see if the issue persists.
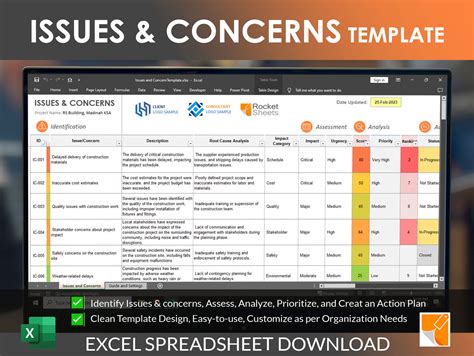
Conclusion
Excel rows not showing but not hidden can be a frustrating issue. However, by following these steps, you should be able to resolve the problem. Remember to check row height, formatting, settings, and software issues. If you're still having trouble, try seeking help from an Excel expert or Microsoft support.
We hope this guide has been helpful in resolving your issue. If you have any further questions or concerns, please feel free to comment below.
Gallery of Excel Rows Not Showing But Not Hidden
Excel Rows Not Showing But Not Hidden Image Gallery