Intro
Discover how to resolve the frustrating Excel ruler greyed out issue. Learn 5 simple fixes to restore your Excel rulers functionality, including checking zoom levels, disabling add-ins, and adjusting Excel settings. Get expert tips to troubleshoot and solve this common problem, and regain control over your spreadsheet layout and design.
Have you ever encountered the frustrating issue of the Excel ruler being greyed out? This can be a major obstacle when trying to create or edit charts, graphs, or other visual elements in your Excel spreadsheet. Don't worry, we've got you covered! In this article, we'll explore five ways to fix the Excel ruler greyed out issue, so you can get back to creating and editing with ease.
Understanding the Excel Ruler
Before we dive into the solutions, let's take a brief look at what the Excel ruler is and why it's essential. The Excel ruler, also known as the "Ruler" or "Scale" feature, allows you to adjust the size and layout of your charts, graphs, and other visual elements. It's a crucial tool for creating professional-looking and well-organized spreadsheets. However, when the ruler is greyed out, it can be challenging to access these features.
Method 1: Enable the Ruler
The first and most straightforward solution is to enable the ruler. Sometimes, the ruler might be disabled due to a simple setting or a minor glitch. Here's how to enable it:
- Go to the "View" tab in the Excel ribbon.
- Click on the "Ruler" checkbox in the "Show" group.
- If the checkbox is already checked, try unchecking it and then re-checking it.
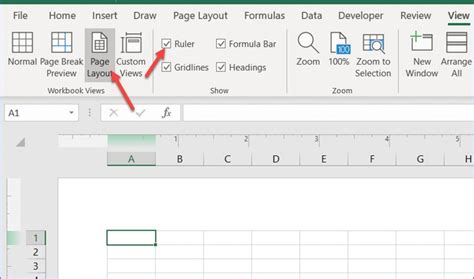
Method 2: Check for Conflicting Add-ins
Sometimes, a conflicting add-in can cause the Excel ruler to be greyed out. To resolve this issue, try disabling any recently installed add-ins and see if the ruler becomes available again. Here's how:
- Go to the "File" tab in the Excel ribbon.
- Click on "Options" and then select "Add-ins" from the list.
- Look for any recently installed add-ins and disable them by unchecking the box next to each one.
- Click "OK" to save changes.
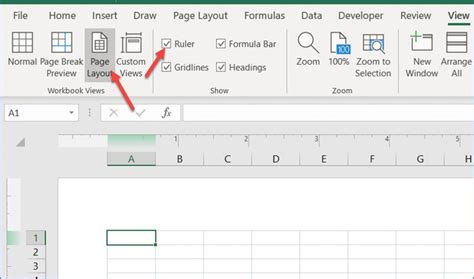
Method 3: Update Excel
An outdated version of Excel can cause the ruler to be greyed out. Ensure you're running the latest version of Excel by checking for updates. Here's how:
- Go to the "File" tab in the Excel ribbon.
- Click on "Account" and then select "Update Options".
- Click on "Update Now" to check for and install any available updates.
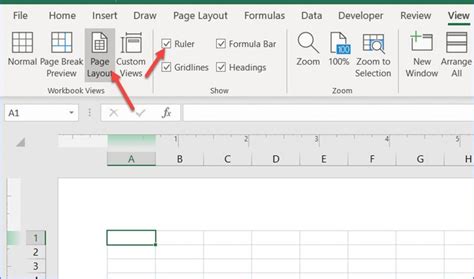
Method 4: Check for Corrupted Files
Corrupted files can also cause the Excel ruler to be greyed out. Try checking for corrupted files and repairing them if necessary. Here's how:
- Close Excel and navigate to the file location.
- Right-click on the file and select "Properties".
- Click on the "Tools" tab and then click on "Check now" under "Error checking".
- Follow the prompts to repair any corrupted files.
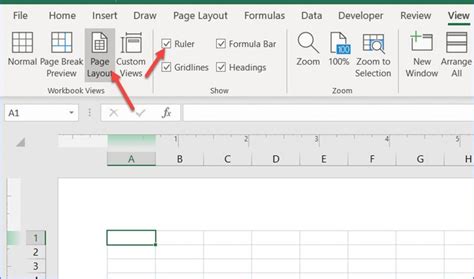
Method 5: Reset Excel Settings
If none of the above methods work, try resetting Excel settings to their default values. This will reset all settings, including the ruler, to their original state. Here's how:
- Close Excel and navigate to the file location.
- Right-click on the file and select "Properties".
- Click on the "General" tab and then click on "Reset" under "Settings".
- Follow the prompts to reset Excel settings.
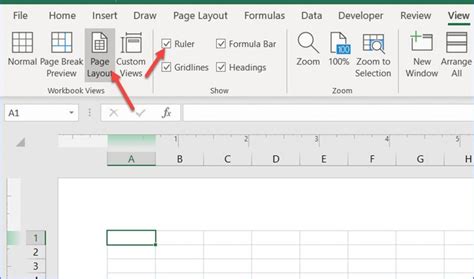
Gallery of Excel Ruler Greyed Out Solutions
Excel Ruler Greyed Out Solutions
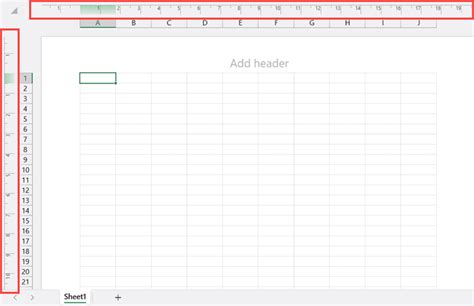
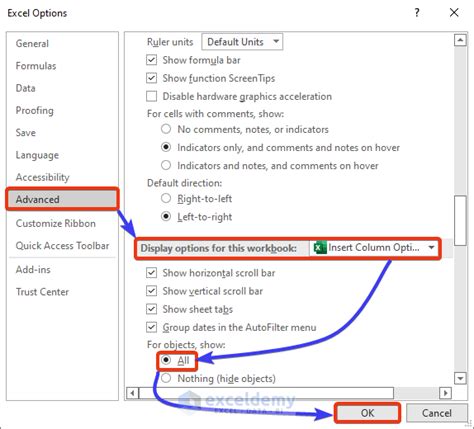
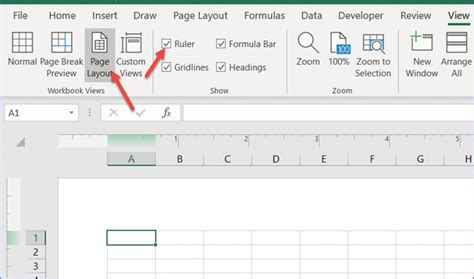
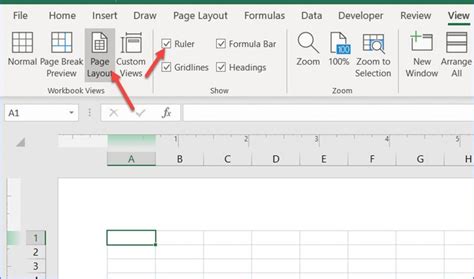
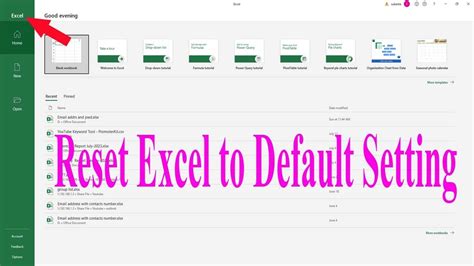
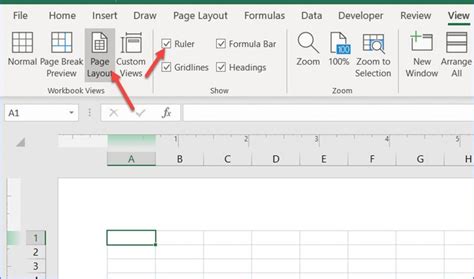
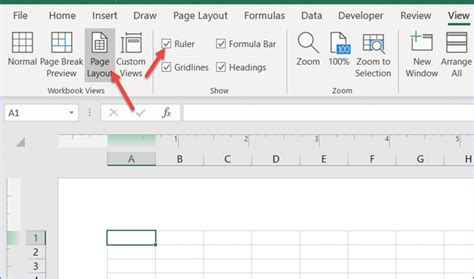
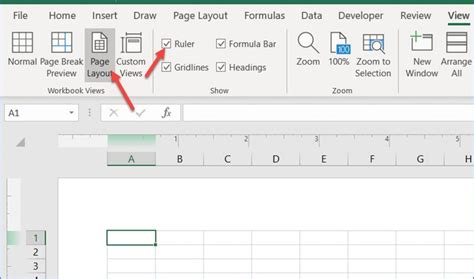

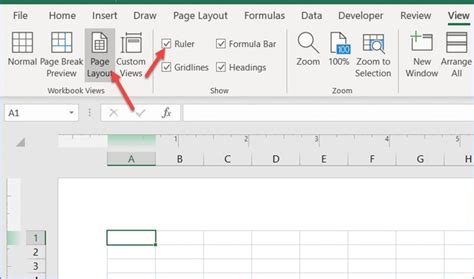
Frequently Asked Questions
Q: Why is my Excel ruler greyed out? A: The Excel ruler can be greyed out due to various reasons such as a conflicting add-in, outdated version, corrupted files, or reset settings.
Q: How do I enable the Excel ruler? A: To enable the Excel ruler, go to the "View" tab and click on the "Ruler" checkbox in the "Show" group.
Q: What should I do if the Excel ruler is still greyed out after trying the above methods? A: If the Excel ruler is still greyed out after trying the above methods, try resetting Excel settings to their default values or seeking support from Microsoft.
Conclusion
The Excel ruler greyed out issue can be frustrating, but it's not a permanent problem. By trying the above methods, you can resolve the issue and get back to creating and editing your spreadsheets with ease. Remember to check for conflicting add-ins, update Excel, check for corrupted files, and reset settings if necessary. If you're still experiencing issues, don't hesitate to seek support from Microsoft.
