Excel macros are a powerful tool that can automate repetitive tasks, streamline workflows, and save time. However, running macros manually can be tedious, especially if you need to run them frequently. Fortunately, there are several ways to run an Excel macro on open, ensuring that your macros execute automatically every time you open your workbook.
Why Run Macros on Open?
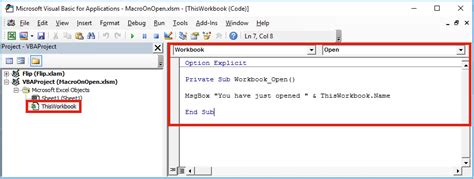
Running macros on open can be beneficial in various scenarios:
- Automating data import and refresh
- Updating charts and reports
- Sending notifications or alerts
- Preparing worksheets for analysis
- Ensuring data consistency and accuracy
In this article, we will explore five ways to run an Excel macro on open, including using Workbook_Open events, Auto_Open macros, and more.
Method 1: Workbook_Open Event
One of the most common methods to run a macro on open is by using the Workbook_Open event. This event is triggered every time the workbook is opened.
To use the Workbook_Open event:
- Open the Visual Basic Editor (VBE) by pressing Alt + F11 or navigating to Developer > Visual Basic.
- In the VBE, click on the workbook object in the Project Explorer.
- In the code editor, find the Workbook_Open event and insert your macro code.
Example:
Private Sub Workbook_Open()
MsgBox "Workbook opened!"
End Sub
This code will display a message box every time the workbook is opened.
Advantages and Limitations
- Advantages: Easy to implement, works for most scenarios.
- Limitations: Only runs when the workbook is opened manually, not when opened programmatically.
Method 2: Auto_Open Macro
Another method to run a macro on open is by using an Auto_Open macro. This macro is executed every time the workbook is opened.
To use an Auto_Open macro:
- Open the Visual Basic Editor (VBE) by pressing Alt + F11 or navigating to Developer > Visual Basic.
- In the VBE, create a new module by clicking Insert > Module.
- In the module, insert the Auto_Open macro code.
Example:
Sub Auto_Open()
MsgBox "Workbook opened!"
End Sub
This code will display a message box every time the workbook is opened.
Advantages and Limitations
- Advantages: Easy to implement, works for most scenarios.
- Limitations: Only runs when the workbook is opened manually, not when opened programmatically.
Method 3: Using VBA Add-ins
VBA add-ins can also be used to run macros on open. Add-ins are essentially libraries of code that can be loaded and unloaded as needed.
To use a VBA add-in to run a macro on open:
- Create a new VBA add-in by clicking File > New > Add-in.
- In the add-in, insert the macro code.
- Save the add-in and load it into Excel.
Example:
Sub Auto_Open()
MsgBox "Workbook opened!"
End Sub
This code will display a message box every time the workbook is opened.
Advantages and Limitations
- Advantages: Works for both manual and programmatic workbook openings.
- Limitations: Requires creating and loading an add-in, which can be complex.
Method 4: Using Excel Events
Excel events, such as the OnOpen event, can also be used to run macros on open.
To use the OnOpen event:
- Open the Visual Basic Editor (VBE) by pressing Alt + F11 or navigating to Developer > Visual Basic.
- In the VBE, click on the workbook object in the Project Explorer.
- In the code editor, find the OnOpen event and insert your macro code.
Example:
Private Sub Workbook_OnOpen()
MsgBox "Workbook opened!"
End Sub
This code will display a message box every time the workbook is opened.
Advantages and Limitations
- Advantages: Works for both manual and programmatic workbook openings.
- Limitations: Only works for workbooks, not for add-ins or other types of files.
Method 5: Using Third-Party Tools
Finally, third-party tools, such as Excel automation software, can also be used to run macros on open.
To use a third-party tool to run a macro on open:
- Research and select a reputable third-party tool that supports Excel macro automation.
- Follow the tool's instructions for setting up and configuring the macro to run on open.
Example:
Sub Auto_Open()
MsgBox "Workbook opened!"
End Sub
This code will display a message box every time the workbook is opened.
Advantages and Limitations
- Advantages: Works for both manual and programmatic workbook openings, often provides additional features and functionality.
- Limitations: Requires purchasing and installing third-party software, may have compatibility issues.
Excel Macro Image Gallery
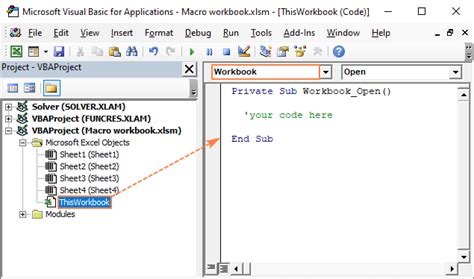
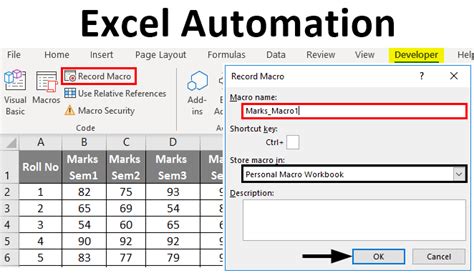
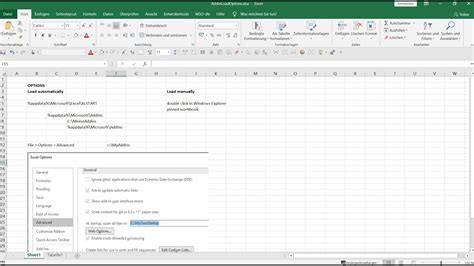
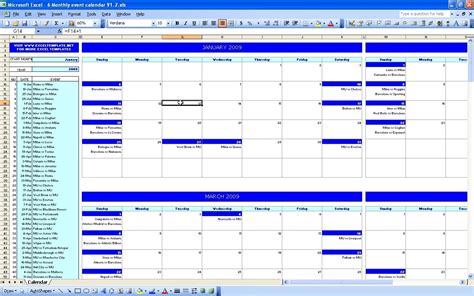
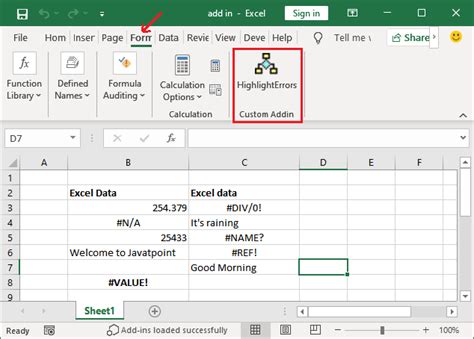
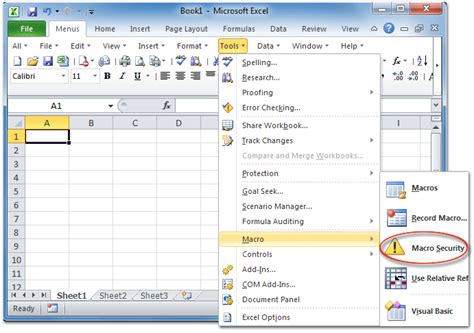
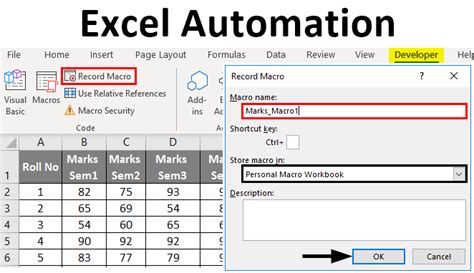
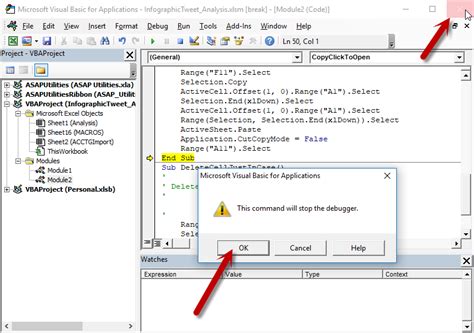
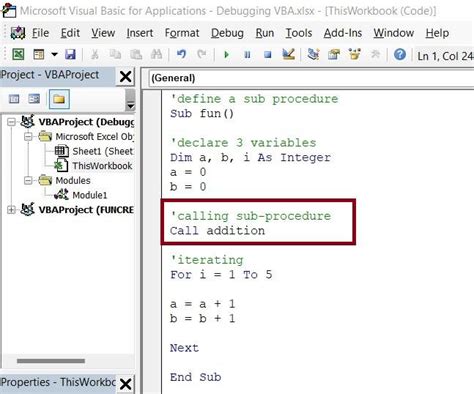
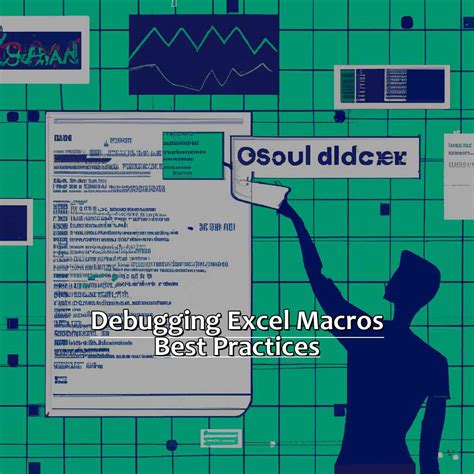
In conclusion, there are several ways to run an Excel macro on open, each with its advantages and limitations. By choosing the right method for your needs, you can automate repetitive tasks, streamline workflows, and save time. Whether you're a beginner or an advanced user, mastering Excel macros can take your productivity to the next level.
