Calculating running totals in Excel Pivot Tables can be a powerful tool for analyzing and summarizing data. In this article, we will explore five ways to calculate running totals in Excel Pivot Tables.
Excel Pivot Tables are an excellent way to summarize and analyze large datasets. They allow you to easily rotate and aggregate data, making it easier to extract insights. However, when working with Pivot Tables, you may encounter situations where you need to calculate running totals. Running totals, also known as cumulative totals, show the cumulative total of a measure over a period of time or a sequence of values.
Why Calculate Running Totals in Excel Pivot Tables?
Calculating running totals in Excel Pivot Tables is useful in various scenarios, such as:
- Tracking sales growth over time
- Analyzing website traffic and engagement metrics
- Monitoring inventory levels and stock movements
- Evaluating student progress and performance
By calculating running totals in Excel Pivot Tables, you can gain a better understanding of how your data is changing over time or across different categories.
Method 1: Using the "Running Total" Option in Pivot Tables
One of the easiest ways to calculate running totals in Excel Pivot Tables is by using the built-in "Running Total" option.
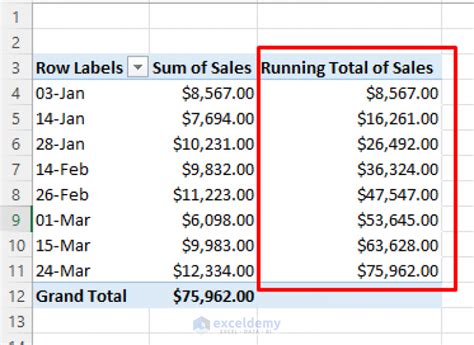
To access this option, follow these steps:
- Select the cell range containing your Pivot Table.
- Go to the "PivotTable Tools" tab in the ribbon.
- Click on the "Analyze" button in the "PivotTable Tools" group.
- Select "Options" from the drop-down menu.
- In the "PivotTable Options" dialog box, click on the "Totals & Filters" tab.
- Check the box next to "Running Total" and select the field you want to calculate the running total for.
This method is straightforward and doesn't require any formulas or calculations. However, it has some limitations, such as only allowing you to calculate running totals for a single field.
Method 2: Using the SUMIFS Function
Another way to calculate running totals in Excel Pivot Tables is by using the SUMIFS function.
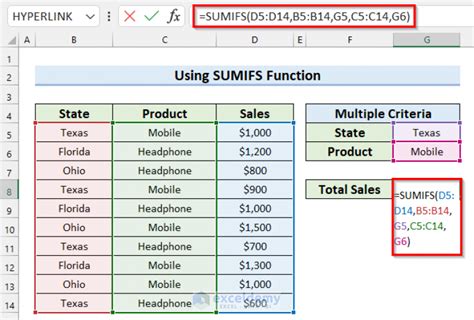
The SUMIFS function allows you to sum values in a range based on multiple criteria. To calculate running totals using SUMIFS, follow these steps:
- Create a new column in your Pivot Table to store the running total values.
- Enter the following formula in the first cell of the new column:
=SUMIFS(range, criteria_range1, criteria1, [criteria_range2], [criteria2],...) - Replace "range" with the range of cells containing the values you want to sum.
- Replace "criteria_range1" and "criteria1" with the range and criteria for the first condition.
- Repeat steps 3-4 for each additional condition.
- Copy the formula down to the rest of the cells in the new column.
For example, if you want to calculate the running total of sales by region, your formula might look like this:
=SUMIFS(Sales[Sales], Region[Region], A2, Date[Date], "<="&B2)
This formula sums the sales values for each region up to the current date.
Method 3: Using the Power Pivot Add-in
If you have the Power Pivot add-in installed in Excel, you can use it to calculate running totals in Pivot Tables.
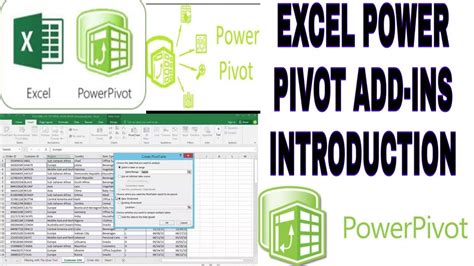
Power Pivot allows you to create measures using the Data Analysis Expressions (DAX) language. To calculate running totals using Power Pivot, follow these steps:
- Open the Power Pivot window by clicking on the "Power Pivot" tab in the ribbon.
- Create a new measure by clicking on the "Create" button in the "Home" tab.
- Enter the following formula:
Running Total := CALCULATE(SUM('Table'[Column]), FILTER(ALL('Table'), 'Table'[Date] <= MAX('Table'[Date]))) - Replace "Table" with the name of your table.
- Replace "Column" with the name of the column containing the values you want to sum.
- Replace "Date" with the name of the column containing the dates.
This formula calculates the running total of the values in the specified column up to the current date.
Method 4: Using VBA Macros
If you're comfortable with VBA programming, you can use macros to calculate running totals in Excel Pivot Tables.
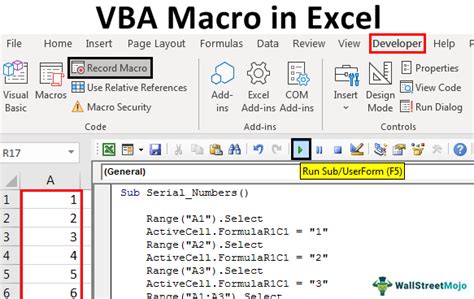
To create a VBA macro to calculate running totals, follow these steps:
- Open the Visual Basic Editor by pressing Alt + F11 or by navigating to Developer > Visual Basic.
- Create a new module by clicking on the "Insert" menu and selecting "Module".
- Paste the following code into the module:
Sub RunningTotal() Dim pt As PivotTable Dim rng As Range Set pt = ActiveSheet.PivotTables(1) Set rng = pt.DataBodyRange For Each cell In rng Cells(cell.Row, cell.Column + 1).Value = Application.WorksheetFunction.SumIfs(pt.DataBodyRange, pt.DataBodyRange, "<=" & cell.Value) Next cell End Sub - Replace
ActiveSheet.PivotTables(1)with the name of your Pivot Table. - Run the macro by clicking on the "Run" button or by pressing F5.
This macro calculates the running total of the values in the Pivot Table and displays the results in a new column.
Method 5: Using Formulas and Helper Columns
Finally, you can calculate running totals in Excel Pivot Tables using formulas and helper columns.
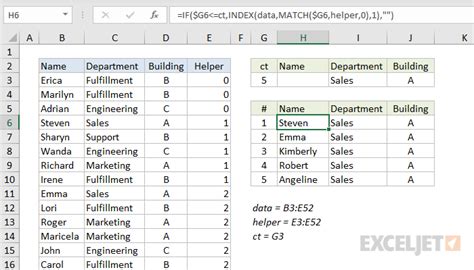
To calculate running totals using formulas and helper columns, follow these steps:
- Create a new column in your Pivot Table to store the running total values.
- Enter the following formula in the first cell of the new column:
=SUMIFS(range, criteria_range1, criteria1, [criteria_range2], [criteria2],...) - Replace "range" with the range of cells containing the values you want to sum.
- Replace "criteria_range1" and "criteria1" with the range and criteria for the first condition.
- Repeat steps 3-4 for each additional condition.
- Copy the formula down to the rest of the cells in the new column.
- Create a helper column to store the cumulative total values.
- Enter the following formula in the first cell of the helper column:
=SUM(A$2:A2) - Copy the formula down to the rest of the cells in the helper column.
This method requires more setup and calculation than the other methods, but it provides more flexibility and control over the running total calculation.
Gallery of Running Total Calculations in Excel Pivot Tables
Running Total Calculations in Excel Pivot Tables
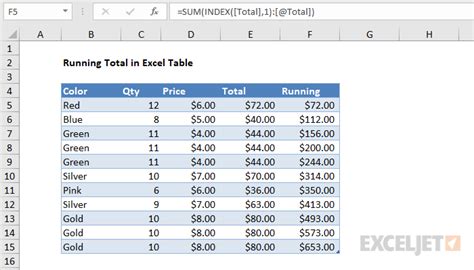
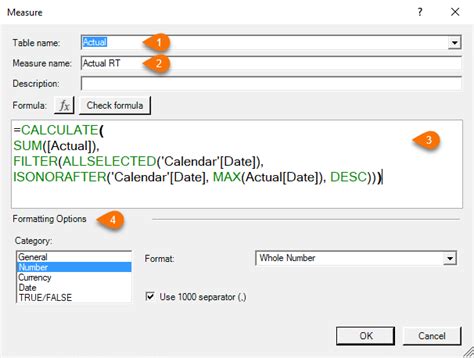
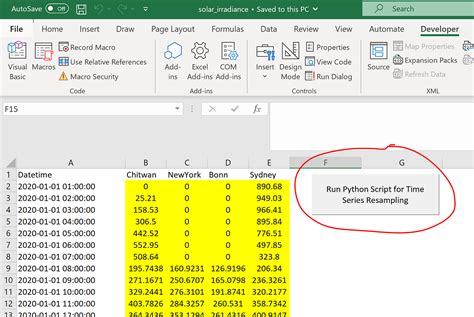
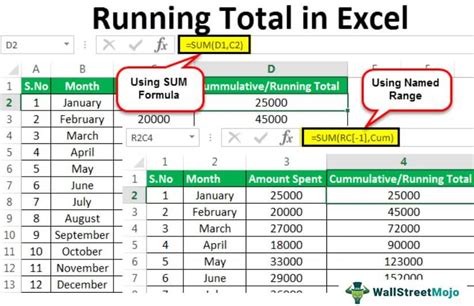
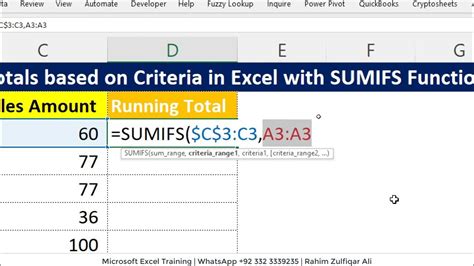
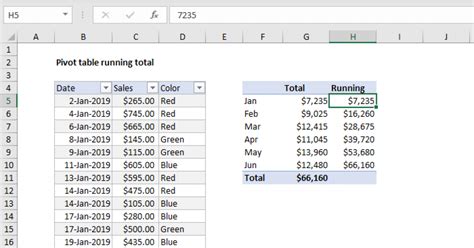
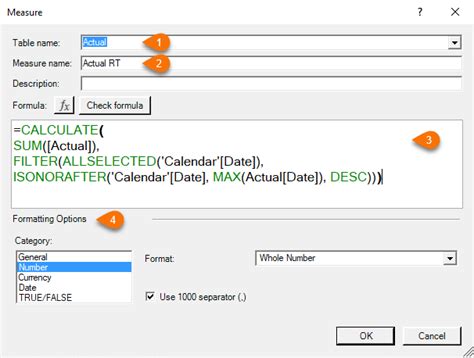
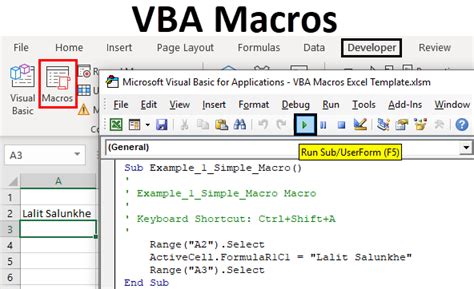
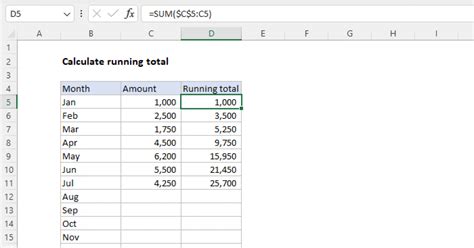
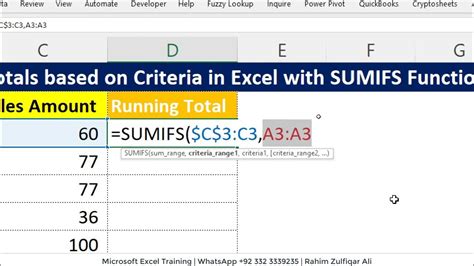
Conclusion
Calculating running totals in Excel Pivot Tables is a powerful way to analyze and summarize data. In this article, we explored five ways to calculate running totals in Excel Pivot Tables, including using the built-in "Running Total" option, the SUMIFS function, Power Pivot, VBA macros, and formulas with helper columns. Each method has its strengths and weaknesses, and the best approach will depend on your specific needs and preferences.
We hope this article has helped you learn how to calculate running totals in Excel Pivot Tables. If you have any questions or need further assistance, please don't hesitate to ask.
