Excel charts are an excellent way to visualize data and make it easier to understand. However, there may be times when you want to share your chart with others who don't have access to Excel or when you want to include it in a presentation or report. In such cases, saving your Excel chart as a picture can be a convenient solution.
In this article, we will walk you through the process of saving Excel charts as pictures in 5 easy steps. We will also provide you with some tips and tricks to help you get the best out of your chart images.
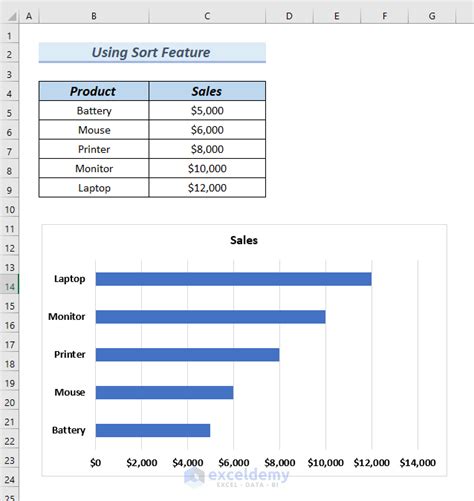
Why Save Excel Charts as Pictures?
Before we dive into the steps, let's quickly discuss why you might want to save your Excel charts as pictures. Here are a few reasons:
- Shareability: Saving your chart as a picture makes it easy to share with others who don't have Excel installed on their computers.
- Presentation: Images can be easily inserted into presentations, reports, and documents, making it a great way to add visual interest to your content.
- Web publishing: If you want to publish your chart on a website or blog, saving it as an image is a convenient way to do so.
Step 1: Select the Chart
To save your Excel chart as a picture, start by selecting the chart you want to save. You can do this by clicking on the chart to activate it. Make sure the chart is the active object by checking the border around the chart. If the border is not visible, try clicking on the chart again.
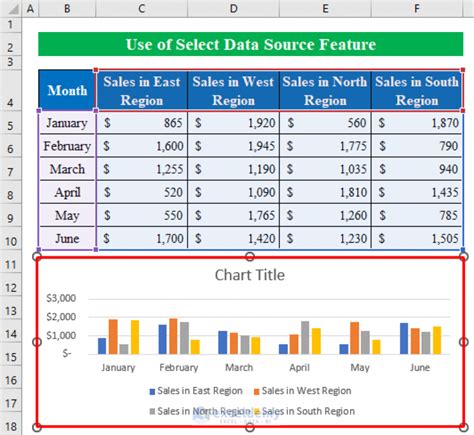
Step 2: Go to the File Menu
Next, go to the File menu in Excel. You can do this by clicking on the File tab in the ribbon or by pressing the keyboard shortcut Ctrl + F.
Step 3: Choose Save As
In the File menu, click on Save As. This will open the Save As dialog box, where you can choose the location and format of your chart image.
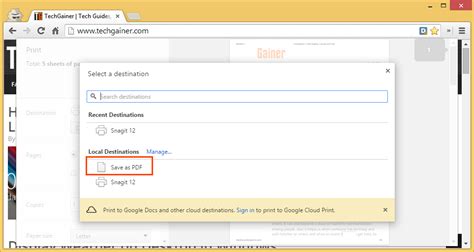
Step 4: Select the Image Format
In the Save As dialog box, select the image format you want to use. Excel supports several image formats, including PNG, JPEG, GIF, and BMP. Choose the format that best suits your needs.
- PNG: This is a great format for charts with a lot of details, as it preserves the quality of the image.
- JPEG: This format is ideal for charts with a lot of colors, as it compresses the image file size.
- GIF: This format is suitable for charts with simple graphics, as it supports transparency and animation.
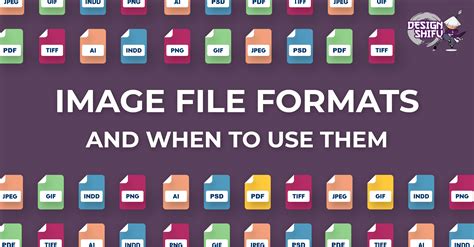
Step 5: Save the Chart
Finally, click on the Save button to save your chart as a picture. Choose a location on your computer to save the file and give it a name. You can also choose to save the chart in a specific folder or location.
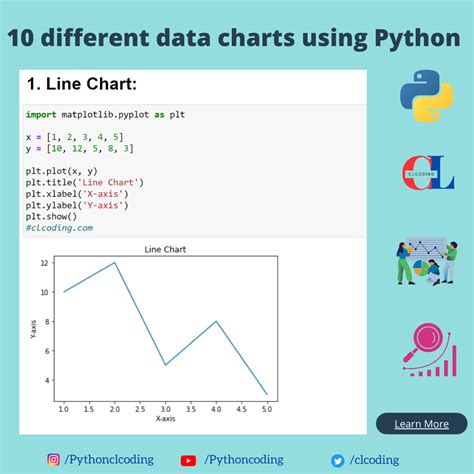
Tips and Tricks
Here are some additional tips and tricks to help you get the best out of your chart images:
- Use the right size: Make sure the chart is the right size for your needs. You can adjust the size of the chart by dragging the corners or using the Size and Properties options in the ribbon.
- Choose the right format: As we mentioned earlier, choose the image format that best suits your needs. If you're unsure, try saving the chart in different formats to see which one works best.
- Add a background: If you want to add a background to your chart, you can do so by right-clicking on the chart and selecting Format Data Point. Choose a color or texture that complements your chart.
Gallery of Excel Chart Images
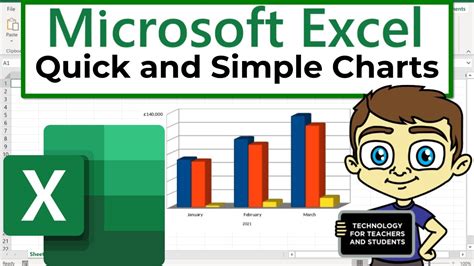
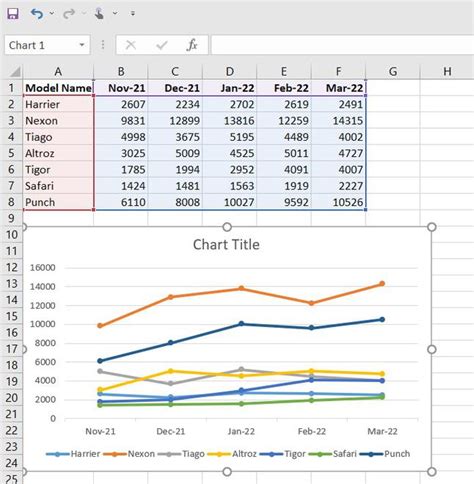
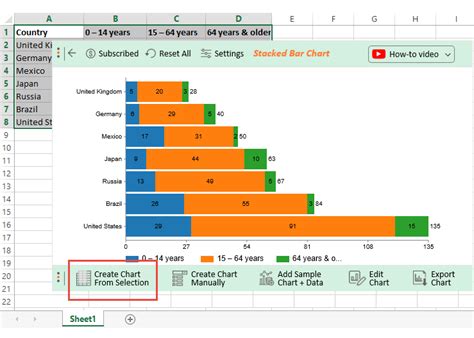
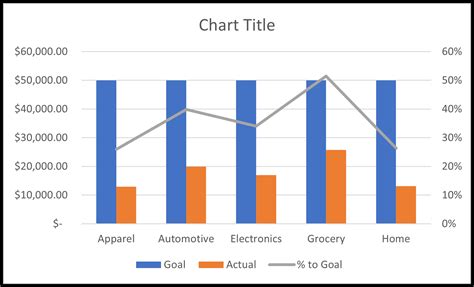
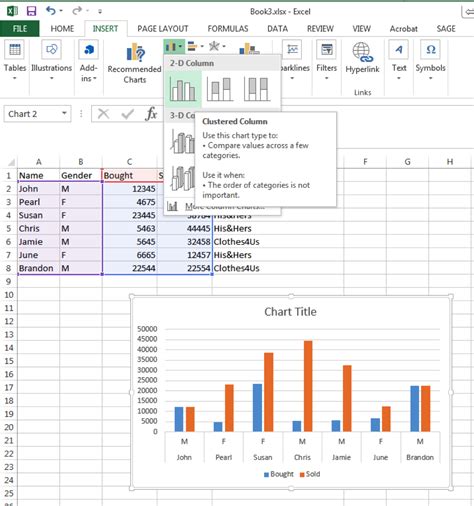
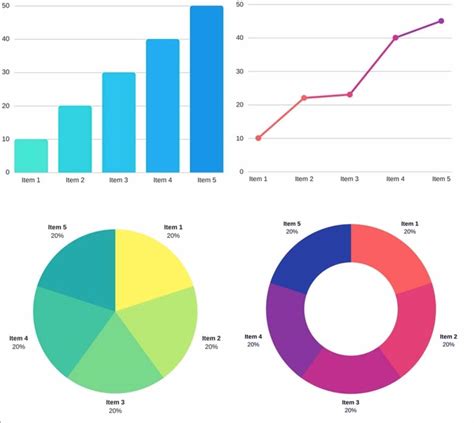
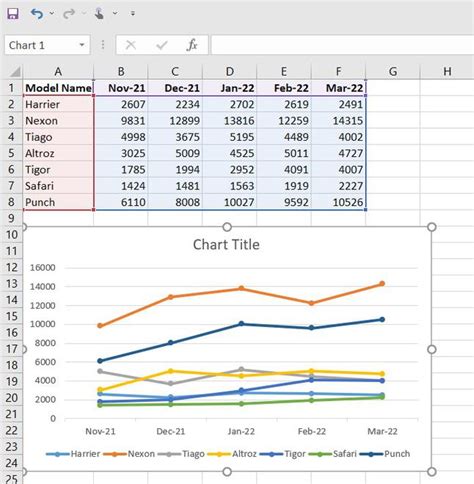
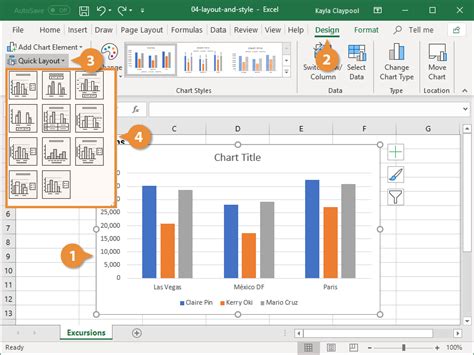
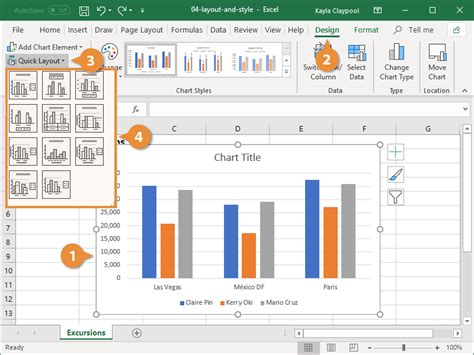
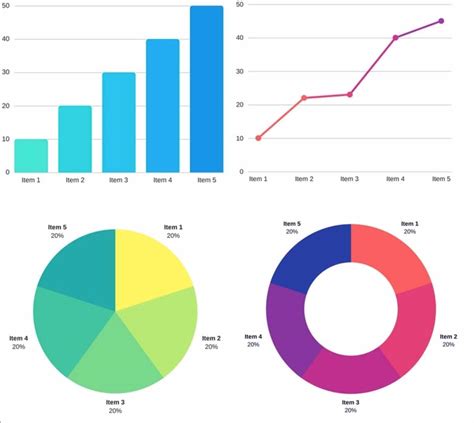
We hope this article has helped you learn how to save Excel charts as pictures in 5 easy steps. Whether you're a student, a professional, or just someone who loves working with data, saving your charts as images can be a great way to share your insights with others.
