Saving Excel files with cell values as file names can greatly streamline your workflow, especially when dealing with repetitive tasks or large datasets. This capability allows you to dynamically generate file names based on specific cell contents, making file organization and retrieval more efficient. In this article, we'll delve into the methods and benefits of saving Excel files with cell values as file names, along with practical examples to help you implement this feature in your work.
Why Save Excel Files with Cell Values as File Names?
Saving Excel files with cell values as file names offers several advantages:
- Efficient Organization: Automatically naming files based on cell values helps maintain a well-organized system, especially in scenarios where you're dealing with numerous files that need to be identified by specific data points.
- Reduced Manual Labor: By automating the naming process, you minimize the risk of human error that can occur with manual file naming. This also saves time, as the process is handled seamlessly within Excel.
- Enhanced Searchability: Files named after specific cell values become easier to find, especially when you're working with a large dataset or multiple files. This feature simplifies your file management system.
Methods to Save Excel Files with Cell Values as File Names
There are a couple of methods to achieve this in Excel, including using VBA macros and the built-in file-saving features with dynamic file names.
Method 1: Using VBA Macros
One of the most effective ways to save Excel files with cell values as file names is by using VBA (Visual Basic for Applications) macros. Here’s a step-by-step guide:
- Open Excel: Start by opening your Excel workbook.
- Access the VBA Editor: Press
Alt + F11or navigate toDeveloper>Visual Basicto open the VBA editor. - Create a New Module: In the VBA editor, right-click on any of the objects in the left-hand window and select
Insert>Moduleto create a new module. - Paste the Macro Code: Copy and paste the following VBA code into the module:
Sub SaveWorkbookWithCellValue()
Dim fileName As String
fileName = Range("A1").Value 'Modify "A1" to the cell containing your desired file name
Application.ActiveWorkbook.SaveAs fileName:=fileName & ".xlsx", FileFormat:=xlOpenXMLWorkbook
End Sub
- Modify the Code: Adjust
"A1"in the code to reference the cell that contains the value you want to use as your file name. - Run the Macro: Press
F5while in the VBA editor to run the macro, or navigate back to Excel, pressAlt + F8, select the macro, and clickRun.
Method 2: Using Power Automate (formerly Microsoft Flow)
For users who prefer a no-code solution, Power Automate offers a convenient way to automate tasks, including saving files with dynamic names.
- Create a New Flow: Log in to Power Automate and create a new flow. Choose the trigger that suits your needs, such as "When a file is created" or a scheduled flow.
- Excel Connector: Use the Excel connector to read the cell value you want to use for the file name.
- Create a File Action: Add an action to create a new file, and use the dynamic content from the Excel connector to populate the file name.
- Save the Flow: Save and test your flow to automate the process.
Practical Applications and Benefits
The ability to save Excel files with cell values as file names has numerous practical applications:
- Automatic Backup: Automatically save backups of your Excel files with a timestamp or version number in the file name for easy tracking.
- Dynamic Reporting: Use cell values to dynamically name reports based on specific data, such as date, customer name, or project ID.
- Data Archiving: Efficiently archive data by saving files with names that correspond to specific data points, such as date ranges or categories.
Gallery of Excel File Management Techniques
Excel File Management Gallery

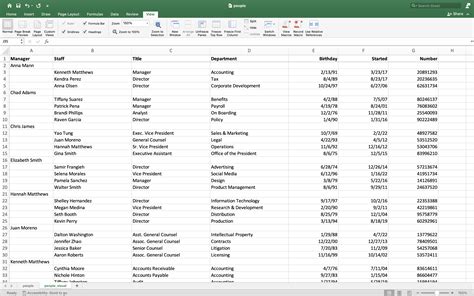
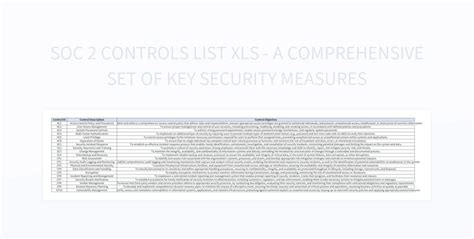
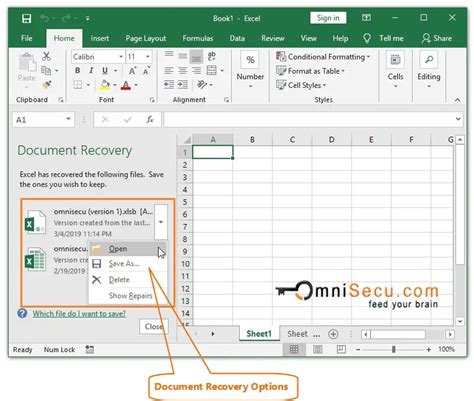
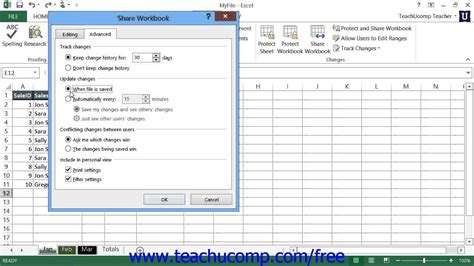
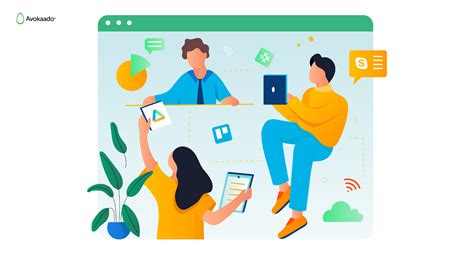
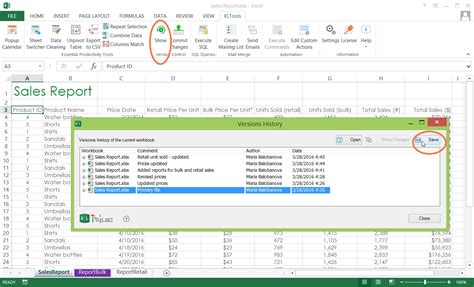
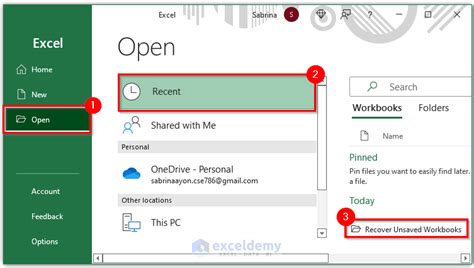
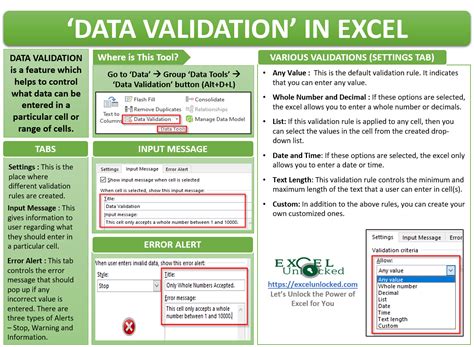
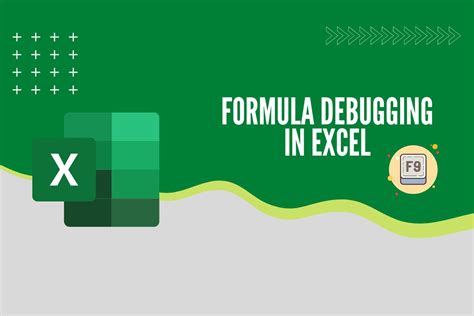
Conclusion: Empowering Your Excel File Management
Saving Excel files with cell values as file names is a powerful feature that can significantly enhance your file management system. By automating the file naming process, you can save time, reduce errors, and improve the overall efficiency of your workflow. Whether you choose to use VBA macros or Power Automate, this capability offers a flexible solution for managing your Excel files dynamically.
