Excel graphs are a powerful way to visualize data and communicate insights effectively. However, sometimes you might want to use these graphs in other contexts, such as presentations, reports, or social media posts. Saving an Excel graph as an image is a straightforward process that allows you to export your visualizations for use in various formats. Here are five ways to save an Excel graph as an image:
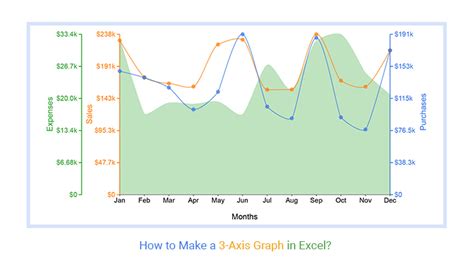
Method 1: Copy and Paste into an Image Editor
One of the simplest methods to save an Excel graph as an image is by copying it and pasting it into an image editing software like Microsoft Paint, Adobe Photoshop, or even a free alternative like GIMP. Here’s how you can do it:
- Select the chart you want to save as an image by clicking on it.
- Press
Ctrl+Cto copy the chart. - Open your image editing software.
- Press
Ctrl+Vto paste the chart into the software. - You can then save the file in various image formats such as JPEG, PNG, or GIF.
Advantages and Limitations
This method is quick and straightforward, but it might not offer the best image quality, especially if you're looking for high-resolution images. Additionally, you might need to adjust the image size and resolution within the image editing software to achieve the desired outcome.
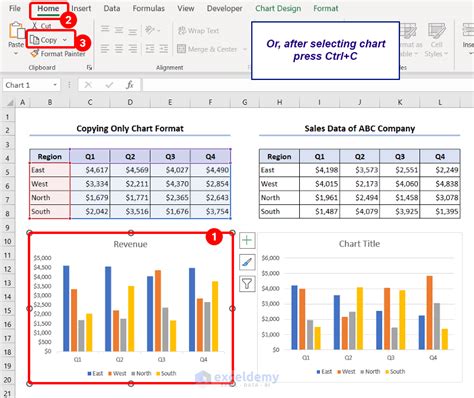
Method 2: Use the Snipping Tool
The Snipping Tool is a built-in utility in Windows that allows you to capture screenshots of selected areas on your screen. You can use it to capture your Excel graph and save it as an image. Here’s how:
- Open the Snipping Tool.
- Select the "New" button to start a new snip.
- Choose the "Window Snip" or "Full Screen Snip" option, depending on whether you want to capture just the Excel window or the entire screen.
- Click on the Excel window that contains the graph you want to capture.
- Save the snip as an image file.
Advantages and Limitations
Using the Snipping Tool provides more control over the area you want to capture compared to simply copying and pasting. However, it still might not offer the highest quality, especially if you're zoomed in or out in Excel.
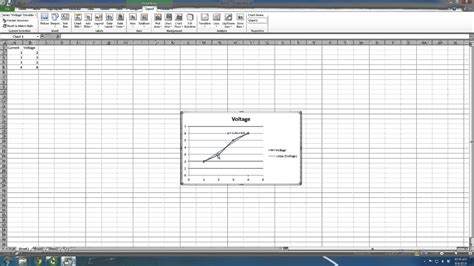
Method 3: Use Excel’s Built-in Option
Excel provides a direct way to save charts as images. Here’s how you can use this feature:
- Click on the chart you want to save.
- Go to the "Chart Tools" tab in the ribbon.
- Click on the "Save as Picture" option in the "Actions" group.
- Choose a location to save the file and select the desired image format.
Advantages and Limitations
This method is straightforward and offers decent image quality. However, the available image formats might be limited compared to what you can achieve with external image editing software.
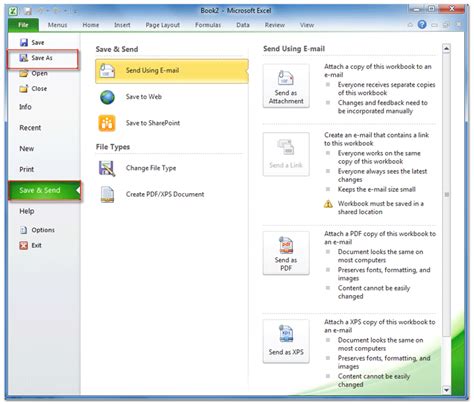
Method 4: Export as a PDF and Convert
Another approach is to export your Excel workbook or the specific sheet containing the graph as a PDF and then convert the PDF page into an image. Here’s how:
- Select the sheet that contains the graph.
- Go to the "File" tab.
- Click on "Save As" and choose "PDF" as the file format.
- Save the file.
- Use a PDF converter tool or software to convert the PDF page into an image.
Advantages and Limitations
This method offers high-quality images and is particularly useful if you need to export multiple charts or an entire workbook. However, it requires additional software for converting the PDF to an image.

Method 5: Use VBA Macro
If you need to automate the process of saving Excel graphs as images, especially if you have a large number of charts to export, you can use a VBA macro. Here’s a basic example of how you can achieve this:
- Press
Alt+F11to open the VBA editor. - Insert a new module and paste the following code:
Sub SaveChartAsImage()
Dim cht As Chart
Set cht = ActiveSheet.ChartObjects(1).Chart
cht.Export Filename:="C:\Path\To\Save\Image.jpg", FilterName:="JPG"
End Sub
- Adjust the file path and name as needed.
- Run the macro to save the chart as an image.
Advantages and Limitations
Using a VBA macro offers automation and flexibility, especially for large-scale operations. However, it requires knowledge of VBA programming and may need adjustments based on your specific Excel setup.
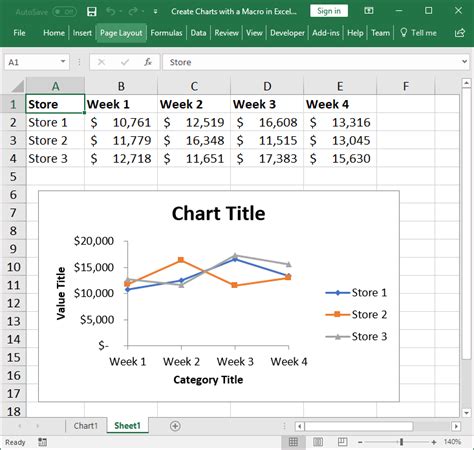
Excel Graph Image Gallery
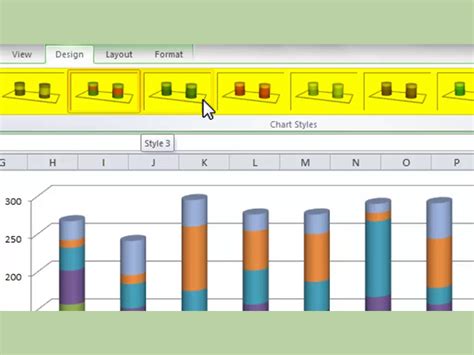
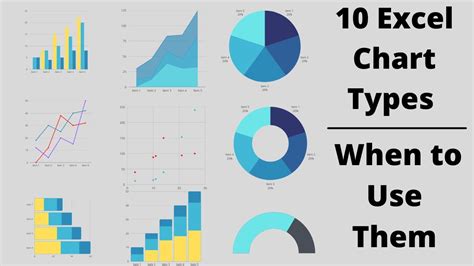
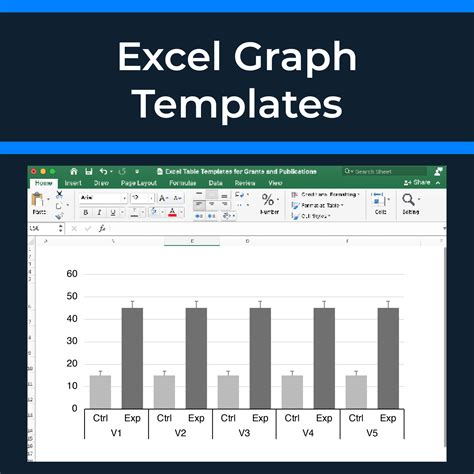
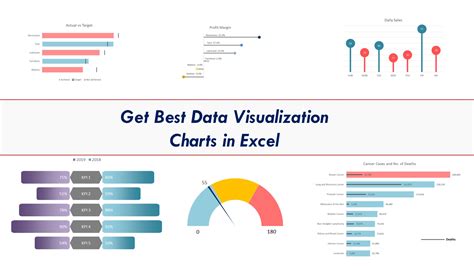
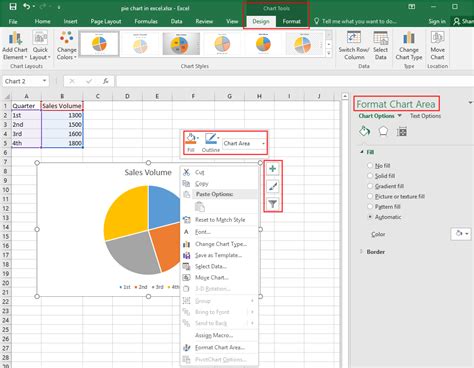
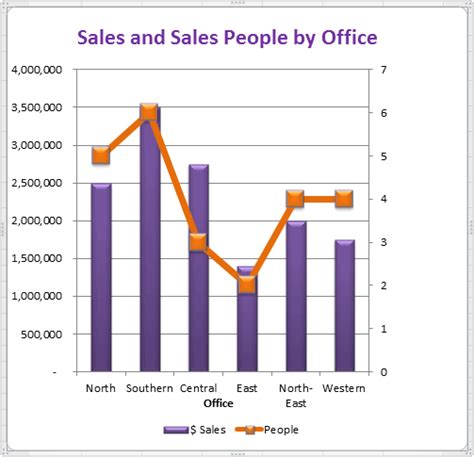
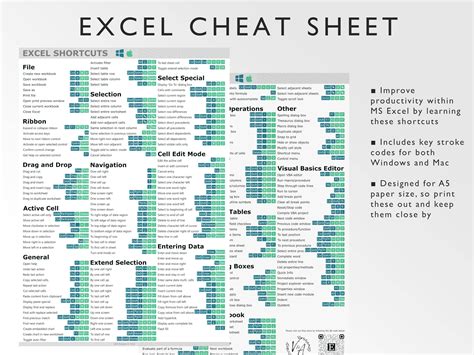
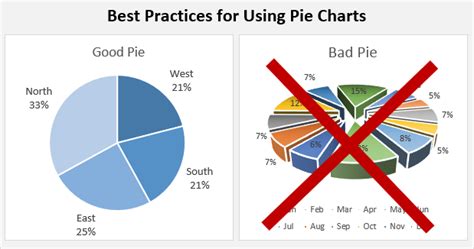
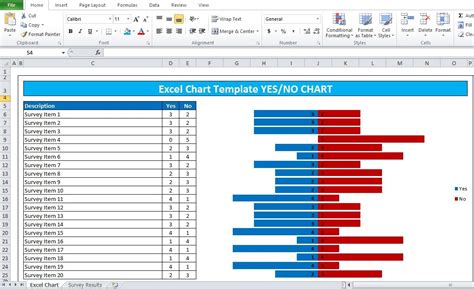
These methods offer different approaches to saving Excel graphs as images, catering to various needs and preferences. Whether you're looking for simplicity, high-quality images, or automation, there's a method suited for your requirements.
