Are you tired of dealing with pesky circular reference errors in Excel? You're not alone! Circular references can be frustrating and time-consuming to resolve, but don't worry, we've got you covered. In this article, we'll explore the top 5 ways to fix Excel circular reference errors, so you can get back to crunching numbers with ease.
Circular references occur when a formula in a cell references another cell that, directly or indirectly, references the original cell. This creates a loop where Excel can't determine the correct value, resulting in a circular reference error. But don't worry, we'll show you how to break the cycle and get your spreadsheet back on track.

Understanding Circular References
Before we dive into the solutions, it's essential to understand what causes circular references. Here are some common scenarios:
- A formula in cell A1 references cell B1, which in turn references cell A1.
- A formula in cell A1 references a range that includes cell A1 itself.
- A formula in cell A1 references a cell that is part of a circular reference chain.
Now that we've covered the basics, let's move on to the top 5 ways to fix Excel circular reference errors.
Method 1: Identify and Remove the Circular Reference
The first step in resolving a circular reference error is to identify the offending formula. To do this:
- Go to the Formulas tab in the ribbon.
- Click on the "Error Checking" button in the Formula Auditing group.
- Select "Circular References" from the drop-down menu.
Excel will highlight the cells involved in the circular reference. Carefully examine the formulas in these cells to identify the source of the error. Once you've found the culprit, remove the circular reference by reworking the formula or deleting the reference to the original cell.
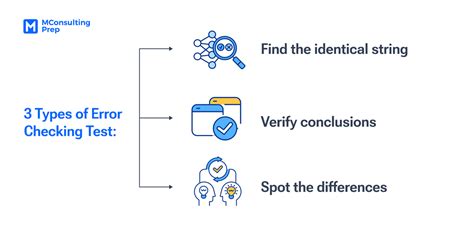
Method 2: Use the "Iterate" Feature
In some cases, circular references are intentional, such as in iterative calculations. To resolve these types of errors, you can use the "Iterate" feature in Excel.
- Go to the Formulas tab in the ribbon.
- Click on the "Calculation Options" button in the Calculation group.
- Select "Enable iterative calculation" and set the maximum number of iterations.
This feature allows Excel to perform iterative calculations, which can help resolve circular references.
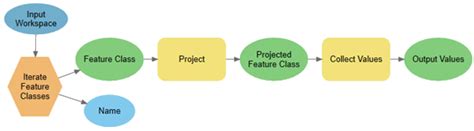
Method 3: Use the "Trace Precedents" and "Trace Dependents" Features
The "Trace Precedents" and "Trace Dependents" features in Excel can help you identify the cells involved in a circular reference.
- Select the cell with the circular reference error.
- Go to the Formulas tab in the ribbon.
- Click on the "Trace Precedents" or "Trace Dependents" button in the Formula Auditing group.
These features will show you the cells that are directly or indirectly related to the original cell, making it easier to identify and remove the circular reference.
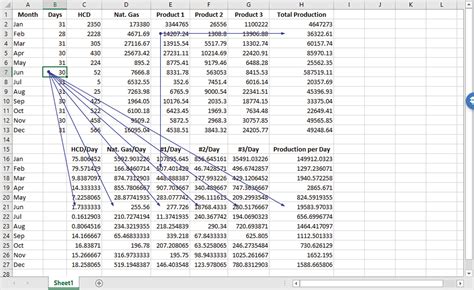
Method 4: Use a Third-Party Add-In
If you're dealing with complex circular references, you may want to consider using a third-party add-in. There are several add-ins available that can help you identify and resolve circular references, such as the "Circular Reference Detector" add-in.
- Download and install the add-in.
- Select the cell with the circular reference error.
- Run the add-in to identify and remove the circular reference.
Keep in mind that third-party add-ins may have varying levels of effectiveness, so be sure to test them thoroughly before relying on them.
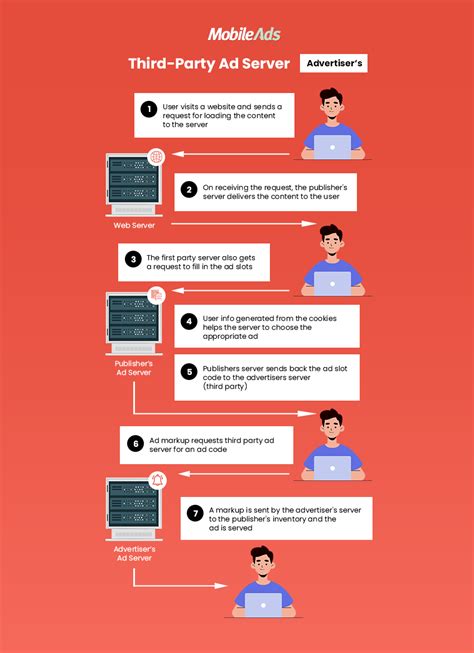
Method 5: Break the Circular Reference Chain
In some cases, circular references can be resolved by breaking the chain of references. To do this:
- Identify the cells involved in the circular reference.
- Insert a new cell or range to break the chain of references.
- Update the formulas to reference the new cell or range.
This method can be a bit more complex, but it can be effective in resolving circular references.

Gallery of Excel Circular Reference Errors
Excel Circular Reference Error Image Gallery

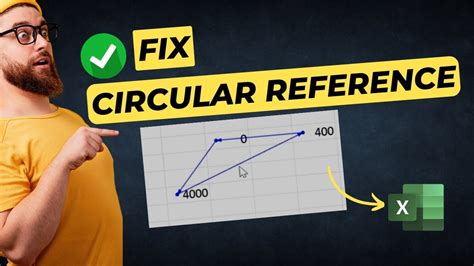
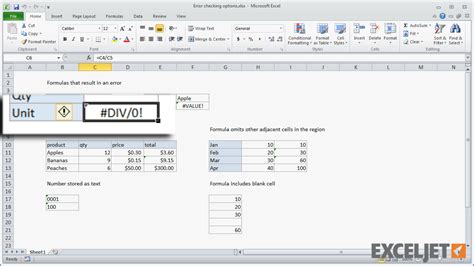
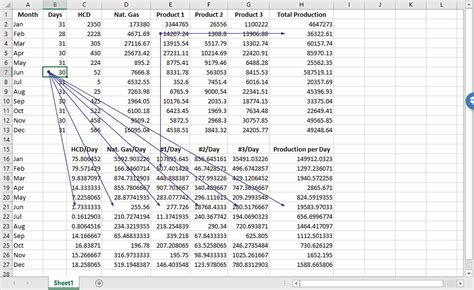
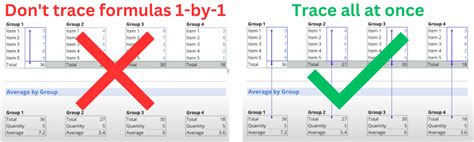
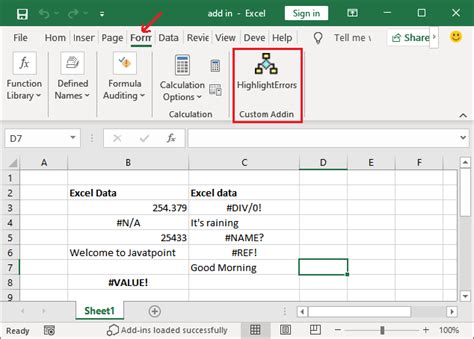

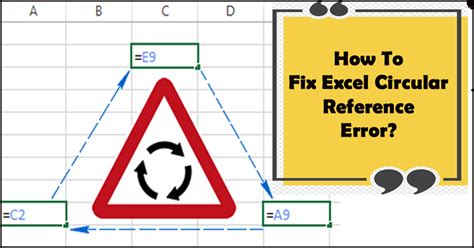
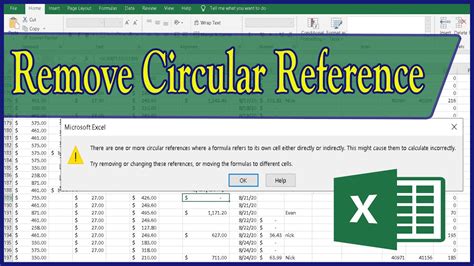
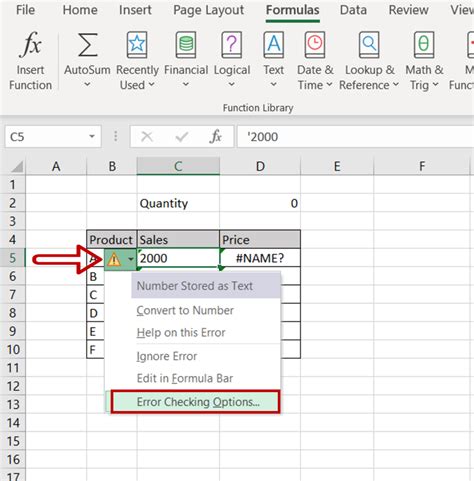
We hope this article has helped you resolve those pesky circular reference errors in Excel. Remember to always identify the source of the error, use the "Iterate" feature, and break the circular reference chain to resolve the issue. If you have any further questions or concerns, feel free to comment below or share your experiences with circular references. Happy spreadsheeting!
