When working on an Excel file, it can be frustrating to encounter an error message stating that the file is locked by you. This issue can prevent you from making changes to the file or even opening it. But don't worry, we've got you covered. In this article, we'll explore the causes of this issue and provide step-by-step solutions to help you unlock your Excel file.
What Causes an Excel File to be Locked by You?
There are several reasons why an Excel file may be locked by you. Some of the most common causes include:
- File Corruption: If the file has become corrupted, it may become locked, and you won't be able to access it.
- Multiple Instances of Excel: If multiple instances of Excel are open on your computer, it can cause a file to become locked.
- File Sharing: If multiple users are trying to access the same file at the same time, it can lead to a file being locked.
- Auto-Recovery: Excel's auto-recovery feature can sometimes cause a file to become locked.
- Add-ins and Plugins: Certain add-ins and plugins can cause issues with file access.
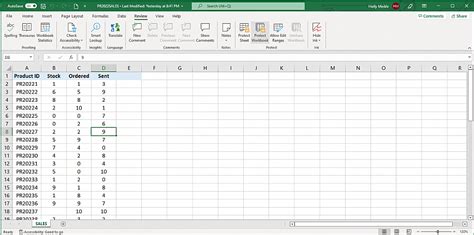
Solutions to Unlock an Excel File
Fortunately, there are several solutions to unlock an Excel file. Here are some of the most effective methods:
1. Close All Instances of Excel
One of the simplest solutions is to close all instances of Excel on your computer. This will release any file locks and allow you to access the file.
Steps:
- Press the Ctrl + Shift + Esc keys to open the Task Manager.
- Click on the "Processes" tab.
- Look for any instances of Excel and click on them.
- Click on the "End Task" button to close Excel.
2. Use the Task Manager to End Excel Processes
If closing all instances of Excel doesn't work, you can try using the Task Manager to end Excel processes.
Steps:
- Press the Ctrl + Shift + Esc keys to open the Task Manager.
- Click on the "Details" tab.
- Look for any Excel processes (e.g., excel.exe) and right-click on them.
- Click on the "End Process" button.
3. Disable Auto-Recovery
Disabling Excel's auto-recovery feature can also help resolve the issue.
Steps:
- Open Excel and click on the "File" tab.
- Click on "Options" and then click on "Save."
- Uncheck the box next to "Save AutoRecover information every X minutes."
- Click on "OK."
4. Use the Unlock File Tool
Excel has a built-in tool to unlock files. Here's how to use it:
Steps:
- Open Excel and click on the "File" tab.
- Click on "Open" and then click on the file you want to unlock.
- Click on the "Unlock File" button.
- Enter the password (if prompted).
5. Use a Third-Party Unlock Tool
If none of the above methods work, you can try using a third-party unlock tool.
Steps:
- Download and install a third-party unlock tool (e.g., Excel Unlock Tool).
- Follow the instructions to unlock the file.
6. Check for File Corruption
If none of the above methods work, it's possible that the file is corrupted. You can try repairing the file using Excel's built-in repair tool.
Steps:
- Open Excel and click on the "File" tab.
- Click on "Open" and then click on the file you want to repair.
- Click on the "Repair" button.
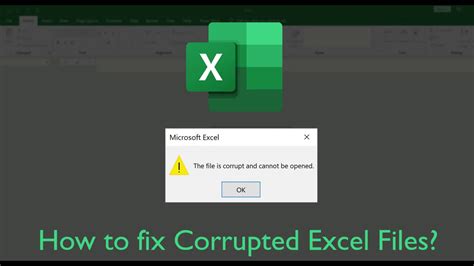
Preventing File Locks in the Future
To prevent file locks in the future, here are some tips:
- Save Files Regularly: Save your files regularly to prevent data loss in case the file becomes corrupted.
- Use Version Control: Use version control to track changes to your files and prevent conflicts.
- Avoid Multiple Instances of Excel: Avoid opening multiple instances of Excel on your computer.
- Disable Auto-Recovery: Disable Excel's auto-recovery feature to prevent file locks.
Gallery of Excel File Lock Issues
Excel File Lock Issues
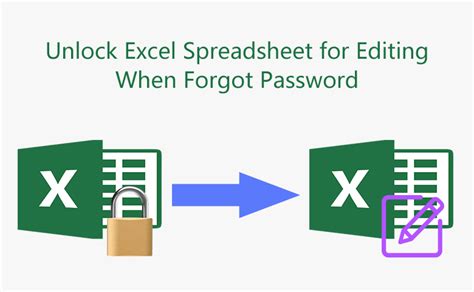
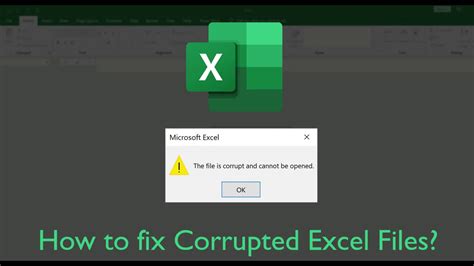
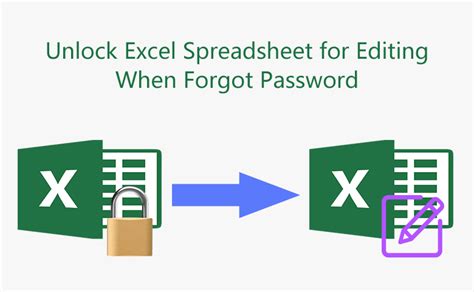
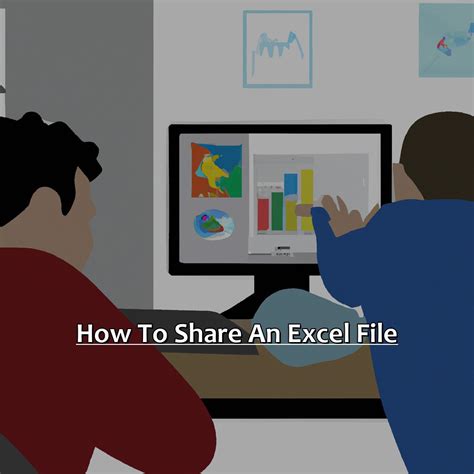
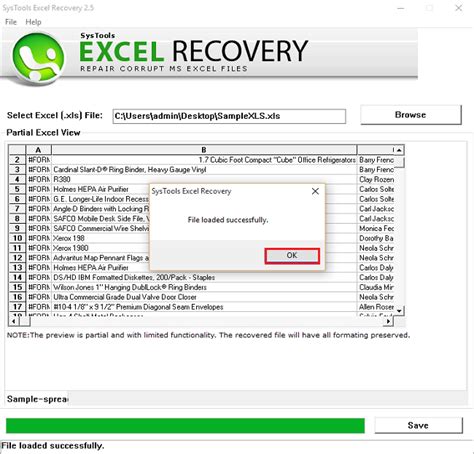
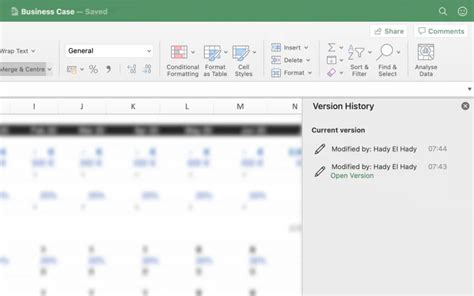
Conclusion
We hope this article has helped you resolve the issue of an Excel file being locked by you. Remember to save your files regularly, use version control, and disable auto-recovery to prevent file locks in the future. If you're still experiencing issues, try using a third-party unlock tool or seeking help from a professional.
What are your experiences with Excel file locks? Share your stories and tips in the comments below!
