Excel is a powerful tool for data analysis and visualization, and one of its most useful features is the scatter chart. A scatter chart, also known as an XY chart, is a type of chart that shows the relationship between two variables. In this article, we will explore how to create an Excel scatter chart with multiple series, making it easy to visualize and compare data.
Understanding Scatter Charts
Before we dive into creating multiple series in a scatter chart, let's quickly review what a scatter chart is and how it works. A scatter chart is a type of chart that uses x and y coordinates to plot data points. Each data point is represented by a marker, and the chart can be used to show the relationship between two variables.
Scatter charts are commonly used in a variety of fields, including science, engineering, and finance. They are particularly useful for showing correlations between variables, identifying trends, and spotting outliers.
Creating a Basic Scatter Chart
To create a basic scatter chart in Excel, follow these steps:
- Select the data you want to plot, including the x and y coordinates.
- Go to the "Insert" tab in the ribbon.
- Click on the "Scatter" button in the "Charts" group.
- Choose the type of scatter chart you want to create, such as a scatter chart with only markers or a scatter chart with smooth lines.
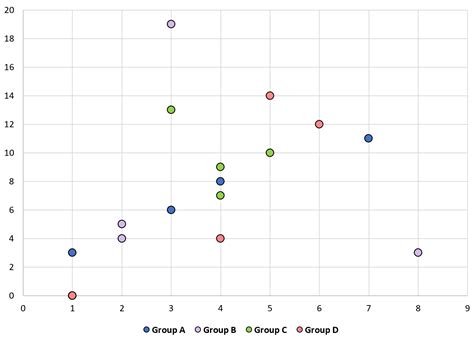
Adding Multiple Series to a Scatter Chart
To add multiple series to a scatter chart, follow these steps:
- Select the data you want to plot for the first series.
- Go to the "Insert" tab in the ribbon.
- Click on the "Scatter" button in the "Charts" group.
- Choose the type of scatter chart you want to create.
- Right-click on the chart and select "Select Data".
- In the "Select Data Source" dialog box, click on the "Add" button.
- Select the data for the second series.
- Repeat steps 6-7 for each additional series you want to add.
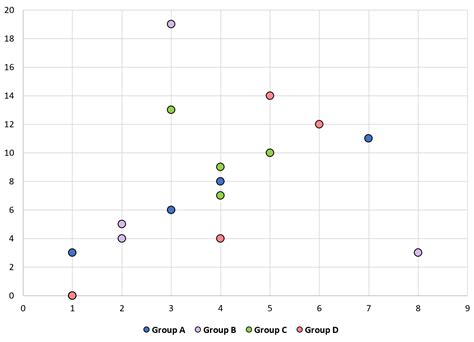
Customizing Your Scatter Chart
Once you have created a scatter chart with multiple series, you can customize it to suit your needs. Here are a few tips:
- Use different colors and markers to distinguish between series.
- Add a title and labels to the chart to make it easier to understand.
- Use the "Format" tab to adjust the appearance of the chart, such as changing the font size or color.
- Use the "Analysis" tab to add trendlines or other analytical tools to the chart.
Working with Multiple Series
When working with multiple series in a scatter chart, there are a few things to keep in mind:
- Make sure each series has a unique name and color to avoid confusion.
- Use the "Legend" button to add a legend to the chart, which can help identify each series.
- Use the "Data" tab to adjust the order of the series, such as moving one series to the front or back.
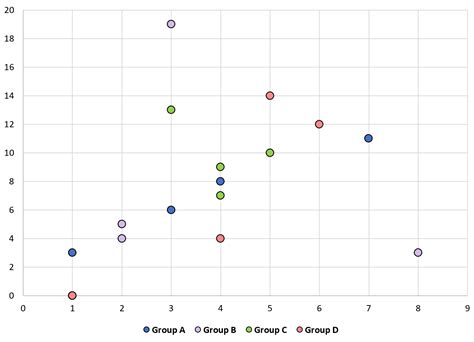
Tips and Tricks
Here are a few tips and tricks to keep in mind when creating scatter charts with multiple series:
- Use the "Select Data" dialog box to easily switch between series and adjust the data.
- Use the "Format" tab to adjust the appearance of the chart, such as changing the font size or color.
- Use the "Analysis" tab to add trendlines or other analytical tools to the chart.
- Experiment with different types of scatter charts, such as a scatter chart with smooth lines or a scatter chart with only markers.
Common Issues and Solutions
Here are a few common issues and solutions when working with scatter charts with multiple series:
-
Issue: The chart is too cluttered and hard to read.
-
Solution: Use the "Format" tab to adjust the appearance of the chart, such as changing the font size or color. Use the "Legend" button to add a legend to the chart, which can help identify each series.
-
Issue: The series are not in the correct order.
-
Solution: Use the "Data" tab to adjust the order of the series, such as moving one series to the front or back.
-
Issue: The chart is not updating correctly.
-
Solution: Make sure the data is updated correctly and the chart is set to update automatically. Use the "Refresh" button to refresh the chart.
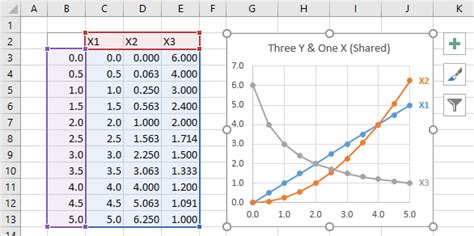
Conclusion
Creating an Excel scatter chart with multiple series can be a powerful way to visualize and compare data. By following the steps outlined in this article, you can easily create a scatter chart with multiple series and customize it to suit your needs. Remember to use different colors and markers to distinguish between series, and to use the "Legend" button to add a legend to the chart. With practice and patience, you can become proficient in creating scatter charts with multiple series and make data analysis easier.
Gallery of Excel Scatter Chart Multiple Series
Excel Scatter Chart Multiple Series Image Gallery
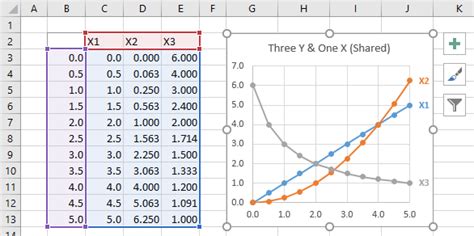
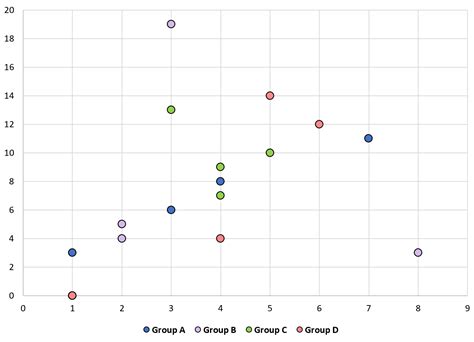
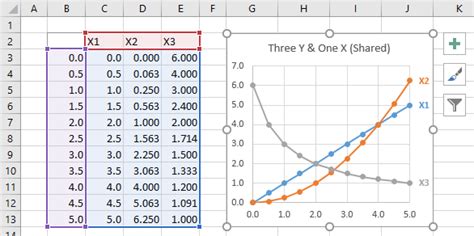
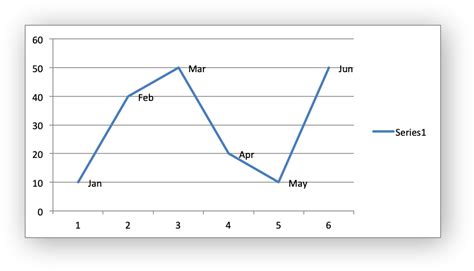
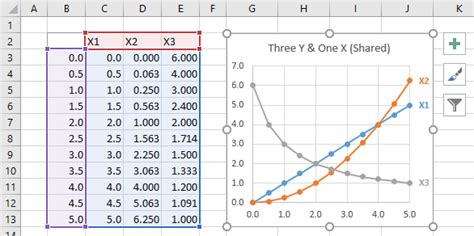

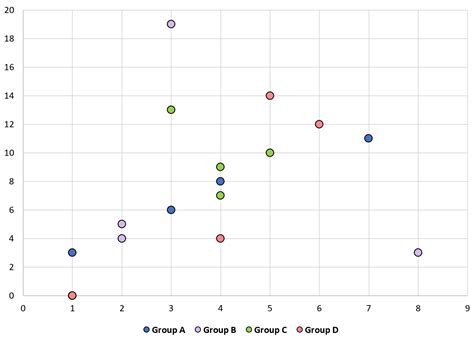
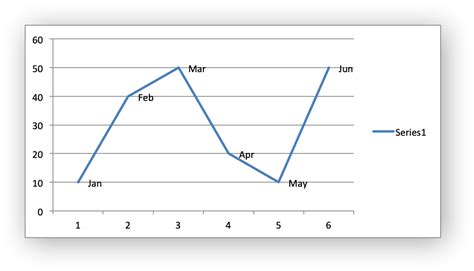
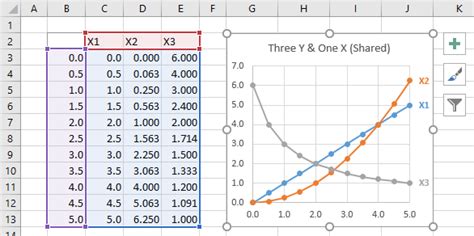
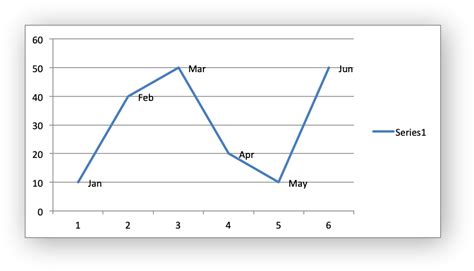
Share Your Thoughts
We hope this article has helped you to create an Excel scatter chart with multiple series. Do you have any tips or tricks to share? Have you encountered any common issues or solutions? Share your thoughts in the comments below!
Related Articles
- How to Create a Scatter Chart in Excel
- Tips and Tricks for Creating Scatter Charts in Excel
- Common Issues and Solutions for Scatter Charts in Excel
Get in Touch
If you have any questions or need further assistance, please don't hesitate to get in touch. We're always here to help.
