Excel scatter graphs are a great way to visualize the relationship between two variables, and they can be even more effective when you add multiple series to the same graph. In this article, we'll explore five different ways to create an Excel scatter graph with multiple series.
Why Use Multiple Series in a Scatter Graph?
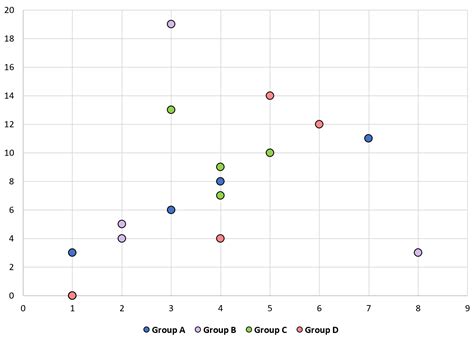
Adding multiple series to a scatter graph can help you compare the relationships between different variables or groups. For example, you might want to compare the relationship between temperature and sales for different regions or products. By adding multiple series to the same graph, you can easily see the differences and similarities between the groups.
Method 1: Using the Built-in Excel Feature
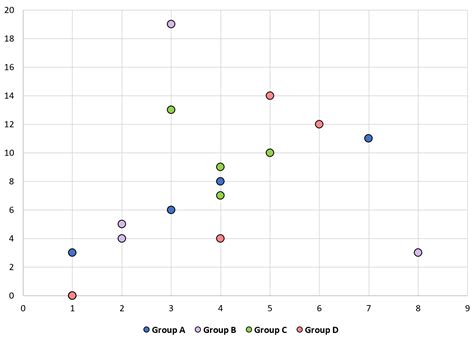
The easiest way to create a scatter graph with multiple series is to use Excel's built-in feature. Here's how:
- Select the data you want to plot, including the headers.
- Go to the "Insert" tab and click on "Scatter" in the "Charts" group.
- Choose the type of scatter graph you want to create.
- Click on the "Select Data" button to open the "Select Data Source" dialog box.
- Add the additional series by clicking on the "Add" button and selecting the data for the new series.
- Click "OK" to create the graph.
Example:
Suppose you have data on temperature and sales for three different regions: North, South, and East. You can create a scatter graph with multiple series by following the steps above. The resulting graph will show the relationship between temperature and sales for each region.
Method 2: Using the "Secondary Axis" Feature
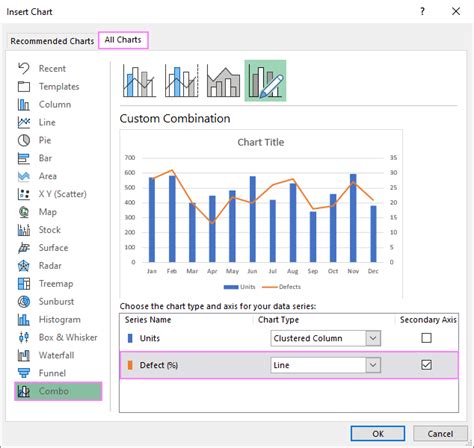
Another way to create a scatter graph with multiple series is to use the "Secondary Axis" feature. This method is useful when you have data with different scales or units.
- Select the data you want to plot, including the headers.
- Go to the "Insert" tab and click on "Scatter" in the "Charts" group.
- Choose the type of scatter graph you want to create.
- Click on the "Select Data" button to open the "Select Data Source" dialog box.
- Add the additional series by clicking on the "Add" button and selecting the data for the new series.
- Right-click on the new series and select "Format Data Series".
- In the "Format Data Series" dialog box, click on the "Secondary Axis" button.
- Select the secondary axis options and click "OK".
Example:
Suppose you have data on temperature and sales for two different products: Product A and Product B. Product A has a much higher sales volume than Product B, so the scales are different. You can create a scatter graph with multiple series using the secondary axis feature. The resulting graph will show the relationship between temperature and sales for each product, with separate scales for each series.
Method 3: Using a Pivot Table
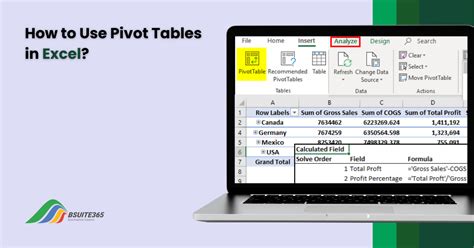
You can also create a scatter graph with multiple series using a pivot table. This method is useful when you have a large dataset with multiple variables.
- Select the data you want to plot, including the headers.
- Go to the "Insert" tab and click on "PivotTable" in the "Tables" group.
- Create a pivot table with the variables you want to plot.
- Drag the variables to the "Values" area and the "Series" area.
- Right-click on the pivot table and select "PivotChart".
- Choose the type of scatter graph you want to create.
Example:
Suppose you have a large dataset with sales data for multiple products and regions. You can create a scatter graph with multiple series using a pivot table. The resulting graph will show the relationship between sales and product for each region.
Method 4: Using VBA Macro
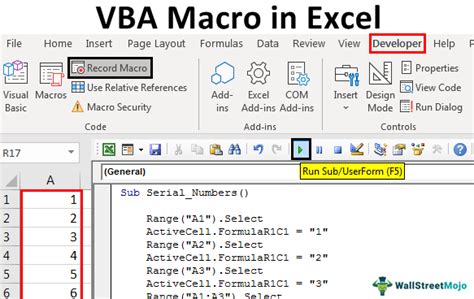
You can also create a scatter graph with multiple series using a VBA macro. This method is useful when you need to automate the process or create a custom graph.
- Open the Visual Basic Editor by pressing "Alt + F11" or by navigating to "Developer" tab and clicking on "Visual Basic".
- Create a new module by clicking on "Insert" > "Module".
- Write the VBA code to create the scatter graph with multiple series.
- Run the macro by clicking on "Run" > "Run Sub/UserForm".
Example:
Suppose you have a dataset with sales data for multiple products and regions. You can create a scatter graph with multiple series using a VBA macro. The resulting graph will show the relationship between sales and product for each region.
Method 5: Using a Third-Party Add-in
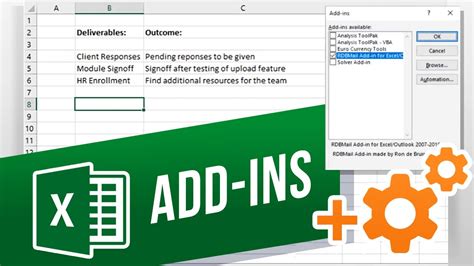
Finally, you can create a scatter graph with multiple series using a third-party add-in. This method is useful when you need advanced features or customization options.
- Download and install a third-party add-in, such as Power BI or Tableau.
- Select the data you want to plot, including the headers.
- Use the add-in's features to create the scatter graph with multiple series.
Example:
Suppose you have a dataset with sales data for multiple products and regions. You can create a scatter graph with multiple series using a third-party add-in. The resulting graph will show the relationship between sales and product for each region.
Excel Scatter Graph Multiple Series Image Gallery
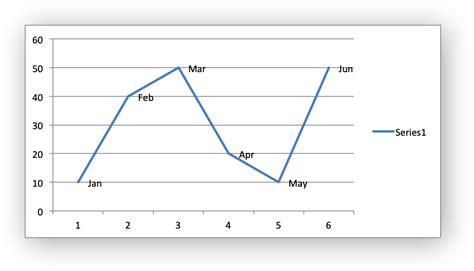
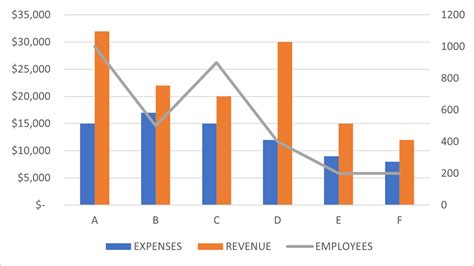
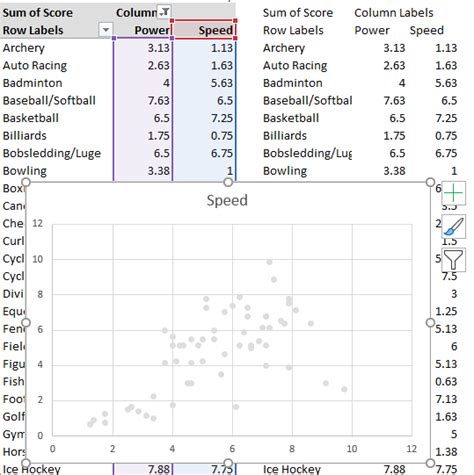
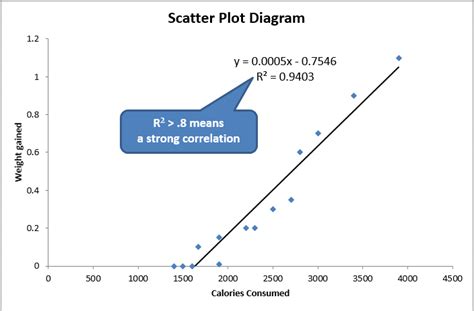
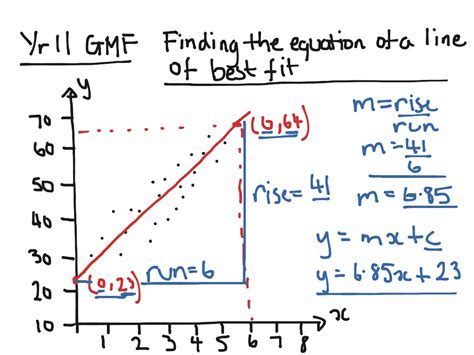
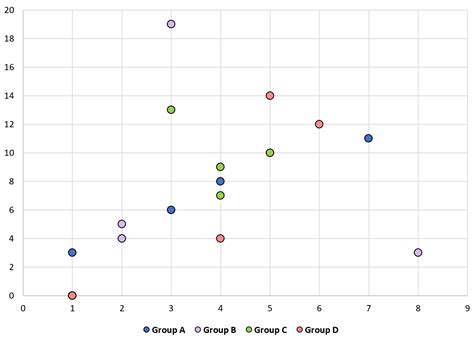
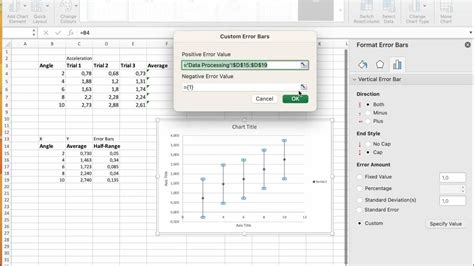
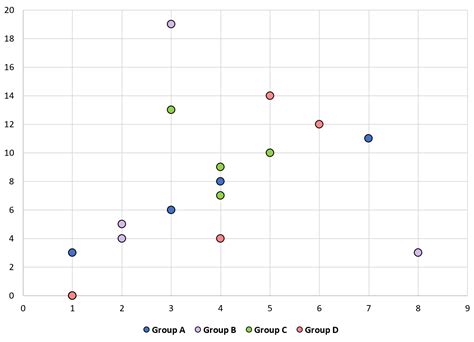
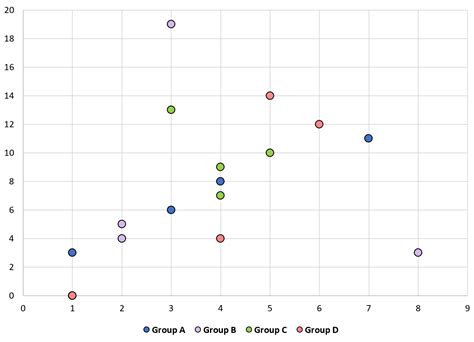
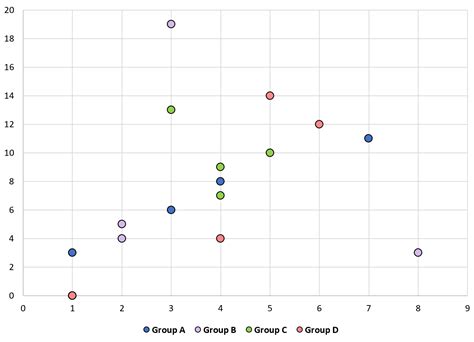
We hope this article has helped you learn how to create an Excel scatter graph with multiple series. Whether you use the built-in feature, secondary axis, pivot table, VBA macro, or third-party add-in, you can create a powerful and informative graph that helps you visualize and analyze your data. Do you have any questions or comments about creating scatter graphs with multiple series in Excel? Share your thoughts in the comments section below!
