Excel scatter plots are a powerful tool for visualizing data and identifying trends. One of the most useful features of scatter plots is the ability to display multiple series on the same chart, making it easy to compare and contrast different data sets. In this article, we'll take a closer look at how to create an Excel scatter plot with multiple series, and provide tips and tricks for getting the most out of this versatile chart type.
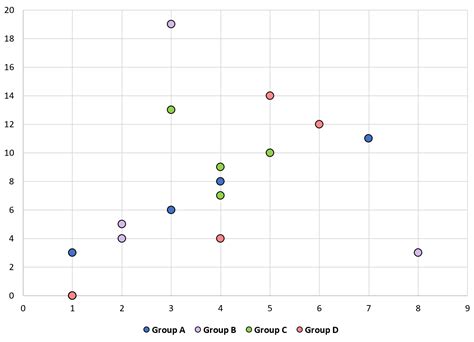
Why Use Multiple Series in a Scatter Plot?
Adding multiple series to a scatter plot can help to reveal relationships and patterns in your data that might not be immediately apparent from a single series. By comparing multiple data sets side-by-side, you can:
- Identify correlations and trends between different variables
- Visualize how different factors affect a single outcome
- Compare the performance of different groups or teams
- Highlight differences and similarities between data sets
Creating a Multiple Series Scatter Plot in Excel
To create a scatter plot with multiple series in Excel, follow these steps:
- Select the data range that you want to use for the chart, including the headers and data labels.
- Go to the "Insert" tab in the ribbon and click on "Scatter" in the "Charts" group.
- Select the "Scatter with only markers" chart type.
- Right-click on the chart and select "Select Data" to open the "Select Data Source" dialog box.
- Click on "Add" to add a new series to the chart.
- Select the data range for the new series and enter a name for the series in the "Series name" field.
- Repeat steps 5-6 for each additional series you want to add to the chart.
Customizing Your Multiple Series Scatter Plot
Once you've created your multiple series scatter plot, you can customize it to make it more informative and visually appealing. Here are some tips:
- Use different colors and markers to distinguish between series.
- Add axis labels and titles to provide context.
- Adjust the axis scales to ensure that the data is displayed clearly.
- Use the "Trendline" feature to add a trendline to one or more series.
- Experiment with different chart layouts and orientations to find the most effective way to display your data.
Interpreting Your Multiple Series Scatter Plot
When interpreting your multiple series scatter plot, look for patterns and relationships between the data sets. Ask yourself:
- Which series are most closely correlated?
- Are there any outliers or anomalies in the data?
- How do the different series compare in terms of magnitude and trend?
- Are there any gaps or inconsistencies in the data?
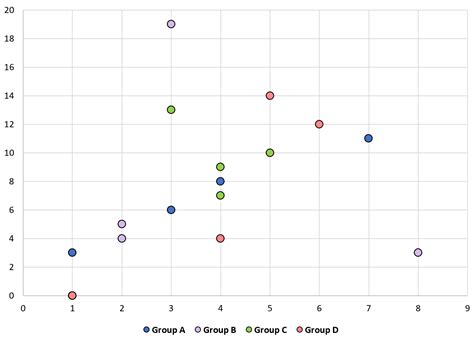
Tips and Tricks
- Use the "Format" tab in the ribbon to customize the appearance of your chart, including the colors, fonts, and layouts.
- Use the "Analyze" tab to add statistical analysis to your chart, such as trendlines and regression equations.
- Use the "Filter" feature to selectively display data points based on specific criteria.
- Experiment with different chart types, such as bubble charts and 3D scatter plots, to visualize your data in new and creative ways.
Common Issues and Solutions
- If your chart is too cluttered or difficult to read, try simplifying the layout or reducing the number of series.
- If your data is not displaying correctly, check that the data range is selected correctly and that the series are properly formatted.
- If your chart is not updating correctly, try refreshing the data or recalculating the chart.
Gallery of Excel Scatter Plot Examples
Excel Scatter Plot Examples
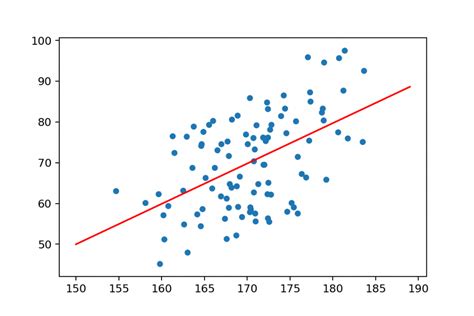
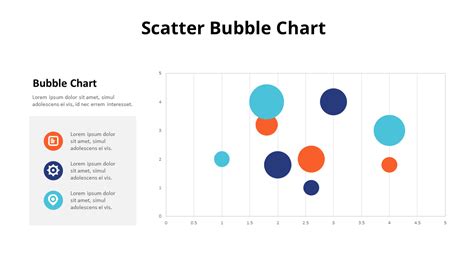
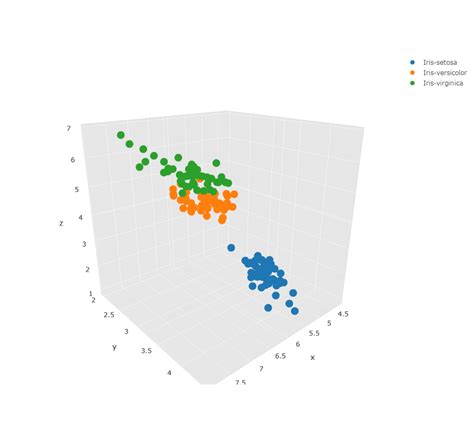
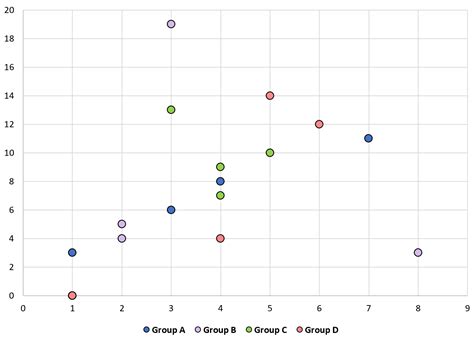
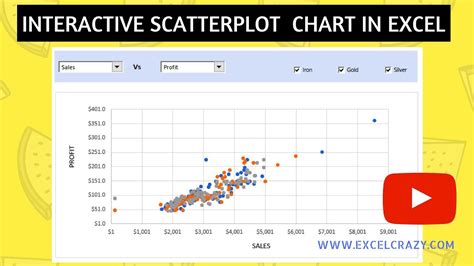
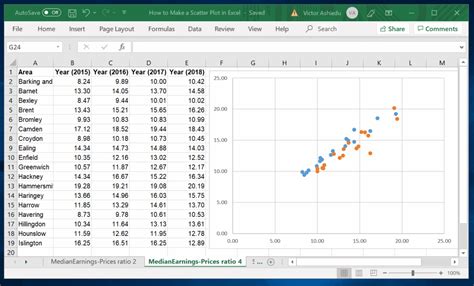
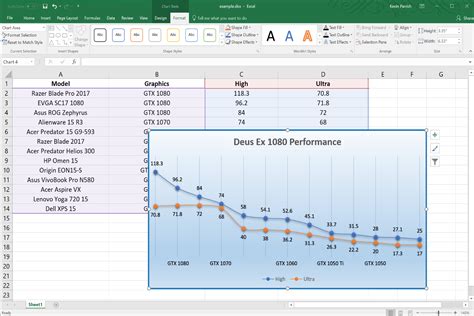
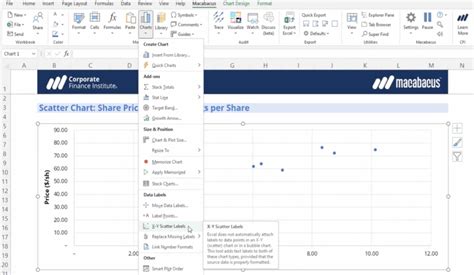
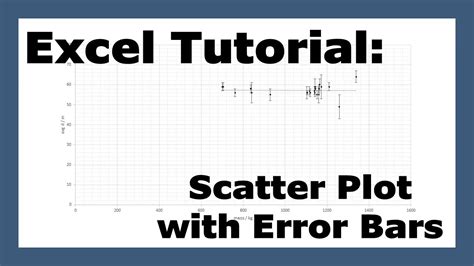
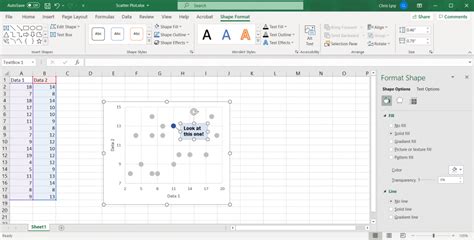
We hope this article has provided a comprehensive overview of how to create and customize an Excel scatter plot with multiple series. With these tips and tricks, you'll be well on your way to creating stunning and informative charts that help you communicate complex data insights to your audience.
