Scientific notation in Excel can be useful for representing very large or very small numbers, but sometimes it's not what you want. If you're working with data that needs to be displayed in a specific format, or if you're trying to avoid confusion with your audience, turning off scientific notation in Excel is a good idea.
Excel is a powerful tool with a wide range of features, and turning off scientific notation is one of the many formatting options available to users. In this article, we'll explore five ways to turn off scientific notation in Excel, helping you to format your data in the way that best suits your needs.
Understanding Scientific Notation in Excel
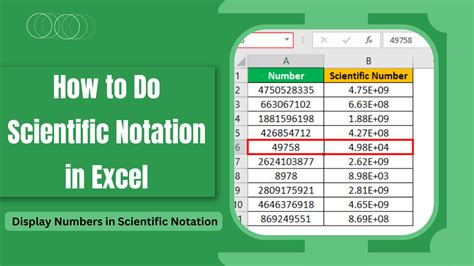
Before we dive into the ways to turn off scientific notation in Excel, it's essential to understand what scientific notation is and why it's used. Scientific notation is a way of representing numbers in the form of a number between 1 and 10, multiplied by a power of 10. For example, the number 1234 can be represented in scientific notation as 1.234 x 10^3.
Excel uses scientific notation to represent very large or very small numbers, making it easier to read and understand the data. However, there are times when you may want to turn off scientific notation, and that's what we'll cover in this article.
Method 1: Changing the Number Format
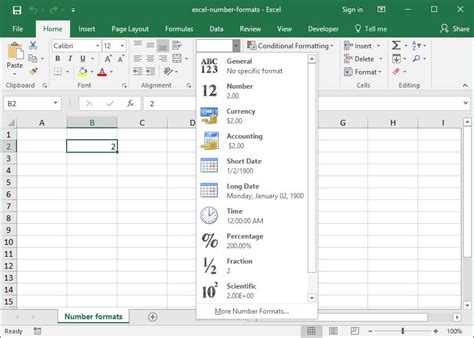
One of the simplest ways to turn off scientific notation in Excel is by changing the number format. To do this, follow these steps:
- Select the cells that contain the numbers in scientific notation.
- Right-click on the selected cells and choose "Format cells."
- In the Format Cells dialog box, click on the "Number" tab.
- Select the "Number" category and choose the desired number format.
- Click "OK" to apply the changes.
By changing the number format, you can display the numbers in a format that suits your needs. For example, you can choose to display the numbers as whole numbers, decimal numbers, or even currency.
Advantages of Changing the Number Format
- Quick and easy to implement.
- Allows for flexible formatting options.
- Can be applied to a range of cells.
Disadvantages of Changing the Number Format
- May not be suitable for very large or very small numbers.
- Can be affected by the cell size and font.
Method 2: Using the FIXED Function
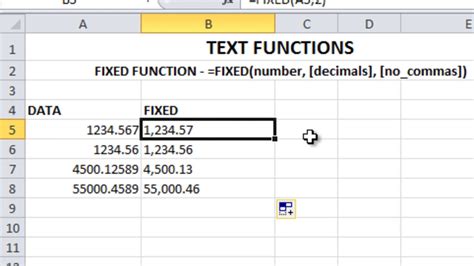
Another way to turn off scientific notation in Excel is by using the FIXED function. The FIXED function is used to format a number as text with a specified number of decimal places. Here's how to use it:
- Select the cell where you want to display the number.
- Type the following formula: =FIXED(A1, 0)
- Press Enter to apply the formula.
In this formula, A1 is the cell that contains the number in scientific notation, and 0 is the number of decimal places you want to display. By using the FIXED function, you can force Excel to display the number in a specific format, turning off scientific notation.
Advantages of Using the FIXED Function
- Allows for precise control over the number format.
- Can be used with a range of cells.
- Easy to implement.
Disadvantages of Using the FIXED Function
- Requires the use of a formula.
- Can be affected by the cell size and font.
Method 3: Changing the Cell Size
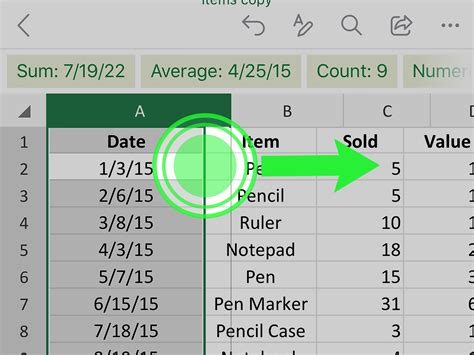
Sometimes, scientific notation is displayed in Excel because the cell size is not large enough to accommodate the number. By increasing the cell size, you can turn off scientific notation and display the number in its entirety.
To change the cell size, follow these steps:
- Select the cells that contain the numbers in scientific notation.
- Drag the right border of the cell to the desired width.
- Alternatively, you can go to the "Home" tab, click on the "Format" button in the "Cells" group, and select "AutoFit Column Width."
By increasing the cell size, you can display the numbers in a format that suits your needs, turning off scientific notation.
Advantages of Changing the Cell Size
- Quick and easy to implement.
- Allows for flexible formatting options.
- Can be applied to a range of cells.
Disadvantages of Changing the Cell Size
- May not be suitable for very large or very small numbers.
- Can affect the overall layout of the worksheet.
Method 4: Using the TEXT Function
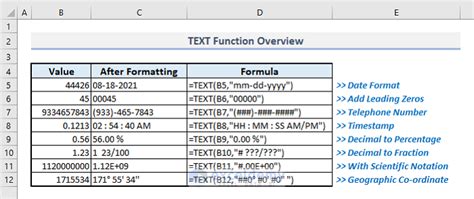
The TEXT function is another way to turn off scientific notation in Excel. The TEXT function is used to format a number as text with a specified format. Here's how to use it:
- Select the cell where you want to display the number.
- Type the following formula: =TEXT(A1, "0")
- Press Enter to apply the formula.
In this formula, A1 is the cell that contains the number in scientific notation, and "0" is the format code that specifies the number format. By using the TEXT function, you can force Excel to display the number in a specific format, turning off scientific notation.
Advantages of Using the TEXT Function
- Allows for precise control over the number format.
- Can be used with a range of cells.
- Easy to implement.
Disadvantages of Using the TEXT Function
- Requires the use of a formula.
- Can be affected by the cell size and font.
Method 5: Changing the Workbook Options
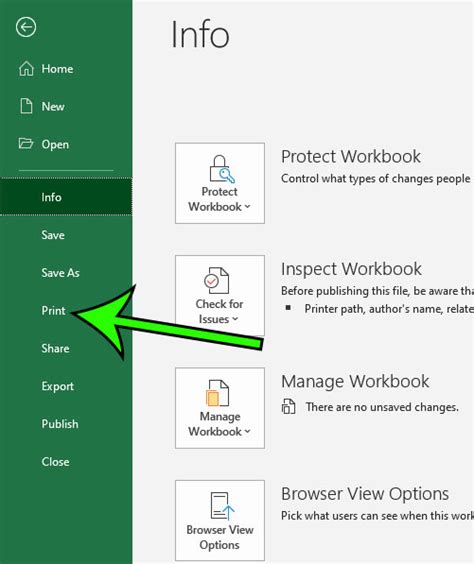
Finally, you can turn off scientific notation in Excel by changing the workbook options. To do this, follow these steps:
- Go to the "File" tab and click on "Options."
- In the Excel Options dialog box, click on the "Advanced" tab.
- Scroll down to the "Display options for this worksheet" section.
- Uncheck the box next to "Numbers in scientific notation."
- Click "OK" to apply the changes.
By changing the workbook options, you can turn off scientific notation for the entire workbook, ensuring that all numbers are displayed in a format that suits your needs.
Advantages of Changing the Workbook Options
- Applies to the entire workbook.
- Easy to implement.
- Does not require the use of formulas.
Disadvantages of Changing the Workbook Options
- Affects the entire workbook, not just a specific range of cells.
- May not be suitable for very large or very small numbers.
Excel Formatting Options Image Gallery
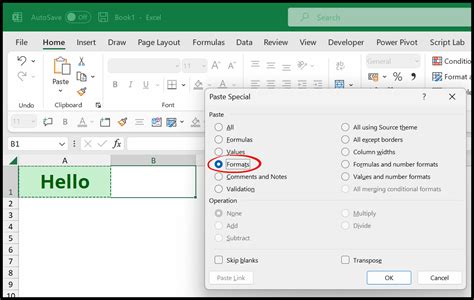
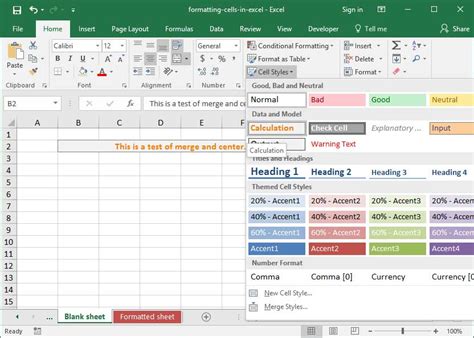
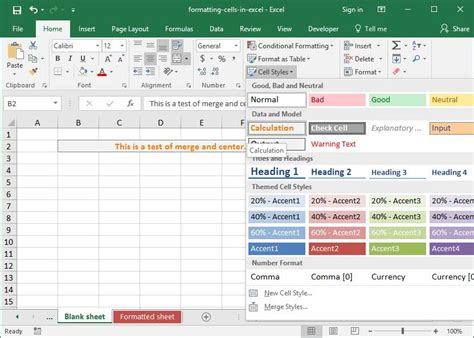
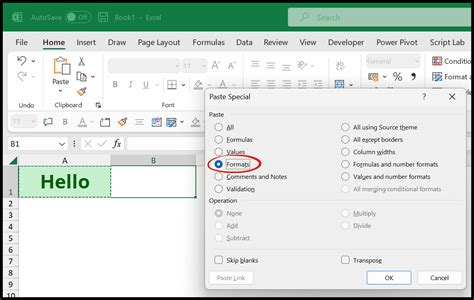
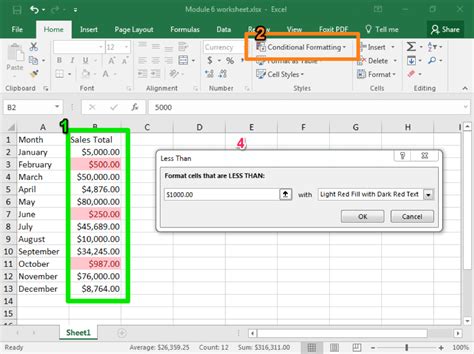
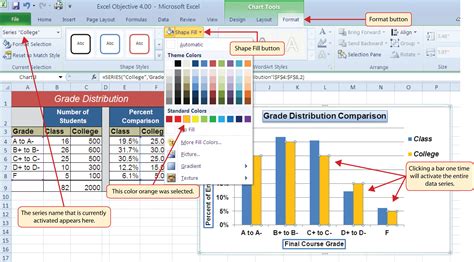
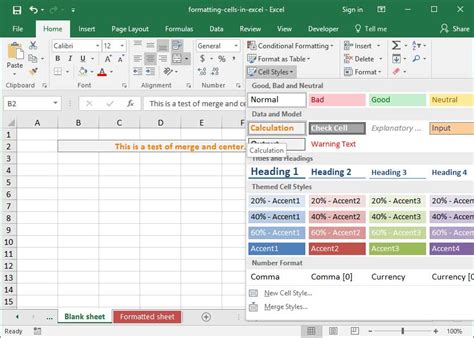
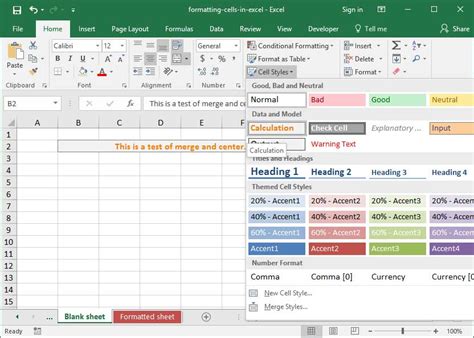
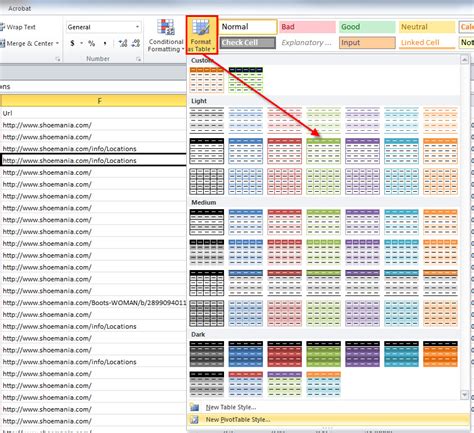
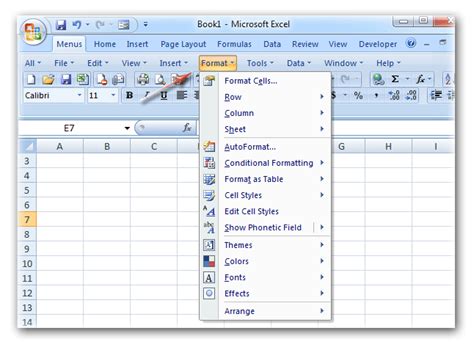
We hope this article has helped you to understand the different ways to turn off scientific notation in Excel. Whether you're working with large datasets or simply want to format your numbers in a specific way, these methods will help you to achieve your goals. If you have any further questions or need more assistance, please don't hesitate to ask.
