Intro
Resolve the frustrating Excel scroll bar too long issue with our easy fixes. Learn how to adjust row height, hide unused rows, and freeze panes to restore normal scrolling. Discover the causes behind the problem and master tricks to prevent it from happening again, ensuring a seamless Excel experience.
Excel is an incredible tool for data analysis and management, but sometimes its features can be finicky. One common issue that Excel users face is the scroll bar being too long, making it difficult to navigate through worksheets. This problem can be frustrating, especially when working with large datasets. In this article, we will explore the reasons behind this issue and provide step-by-step solutions to fix the Excel scroll bar too long problem.
Understanding the Scroll Bar Issue
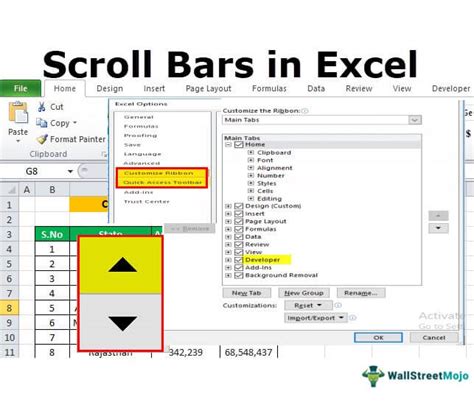
The scroll bar in Excel is designed to help users navigate through large datasets. However, when the scroll bar becomes too long, it can be challenging to scroll through the worksheet efficiently. This issue can occur due to various reasons, such as:
- Large datasets with many rows or columns
- Incorrectly formatted worksheets
- Hidden rows or columns
- Incorrect scroll bar settings
Causes of the Scroll Bar Issue
To fix the scroll bar issue, it's essential to understand the underlying causes. Here are some common reasons why the scroll bar might be too long:
- Large datasets: When working with massive datasets, the scroll bar can become too long, making it difficult to navigate.
- Incorrect formatting: If the worksheet is not formatted correctly, the scroll bar can become distorted, leading to navigation issues.
- Hidden rows or columns: Hidden rows or columns can contribute to the scroll bar being too long, as Excel still accounts for the hidden cells when calculating the scroll bar length.
- Incorrect scroll bar settings: If the scroll bar settings are not configured correctly, it can lead to display issues.
Solutions to Fix the Scroll Bar Issue
Now that we've explored the causes of the scroll bar issue, let's dive into the solutions.
Method 1: Adjust the Scroll Bar Settings
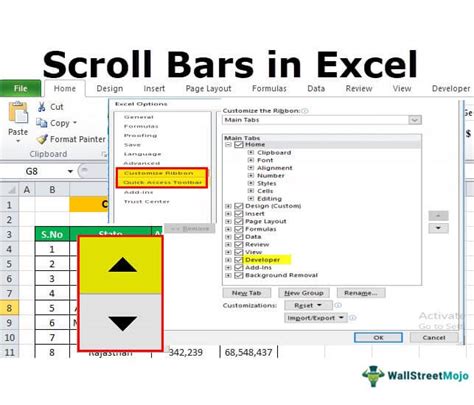
One of the simplest ways to fix the scroll bar issue is to adjust the scroll bar settings. Here's how:
- Go to the "File" tab in the Excel ribbon.
- Click on "Options" and select "Advanced" from the left-hand menu.
- Scroll down to the "Display" section.
- Check the box next to "Display scroll bars" and adjust the scroll bar settings as needed.
Method 2: Freeze Panes
Freezing panes can help reduce the length of the scroll bar by fixing certain rows or columns in place. Here's how:
- Select the cell below the row you want to freeze.
- Go to the "View" tab in the Excel ribbon.
- Click on "Freeze Panes" and select "Freeze Panes" from the drop-down menu.
- Choose the option to freeze the top row or first column.
Method 3: Hide Rows or Columns
Hiding rows or columns can help reduce the length of the scroll bar. Here's how:
- Select the rows or columns you want to hide.
- Right-click on the selected rows or columns.
- Choose "Hide" from the context menu.
Method 4: Use the Scroll Lock Feature
The Scroll Lock feature can help you navigate through large datasets more efficiently. Here's how:
- Press the "Scroll Lock" key on your keyboard.
- Use the arrow keys to navigate through the worksheet.
Method 5: Split the Worksheet
If the worksheet is too large, you can split it into smaller sections to make navigation easier. Here's how:
- Select the cell where you want to split the worksheet.
- Go to the "View" tab in the Excel ribbon.
- Click on "Split" and choose the option to split the worksheet horizontally or vertically.
Conclusion and Next Steps
The Excel scroll bar too long issue can be frustrating, but there are several solutions to fix the problem. By understanding the causes of the issue and applying the methods outlined above, you can improve your navigation experience in Excel. Remember to explore other features in Excel, such as formatting and conditional formatting, to enhance your data analysis skills.
Gallery of Excel Scroll Bar Solutions
Excel Scroll Bar Solutions
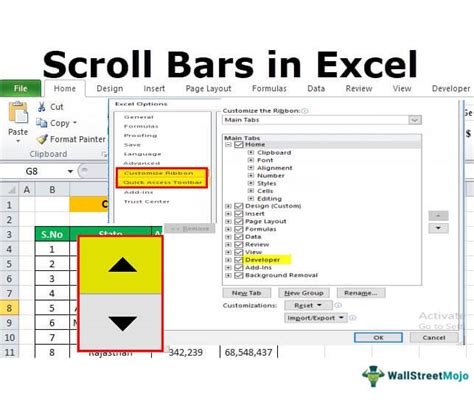
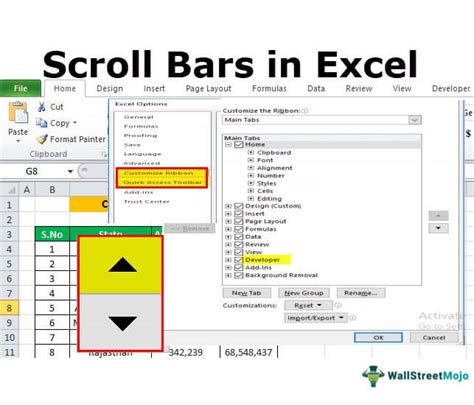
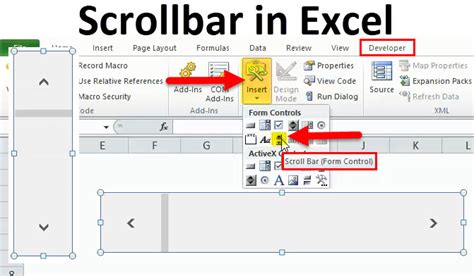
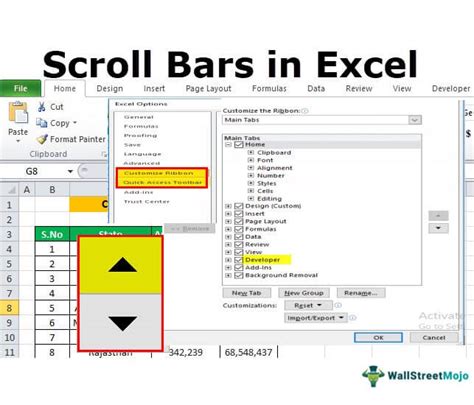
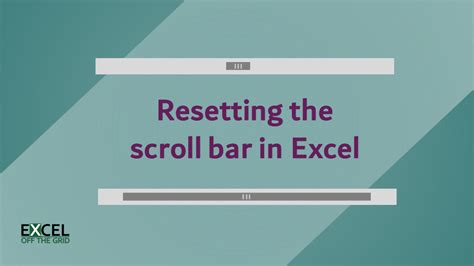
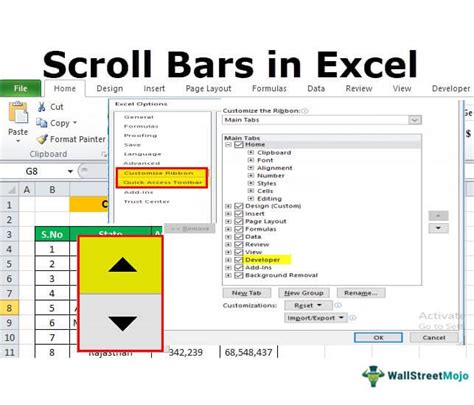
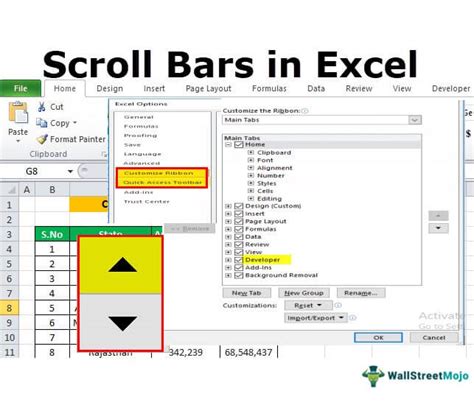
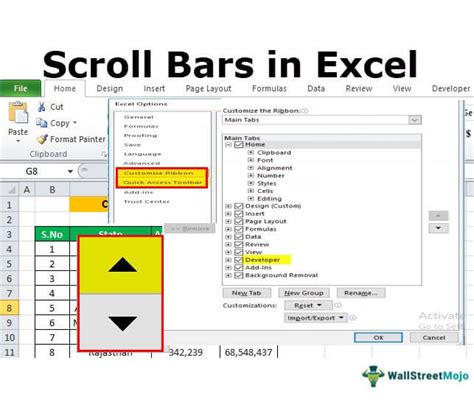
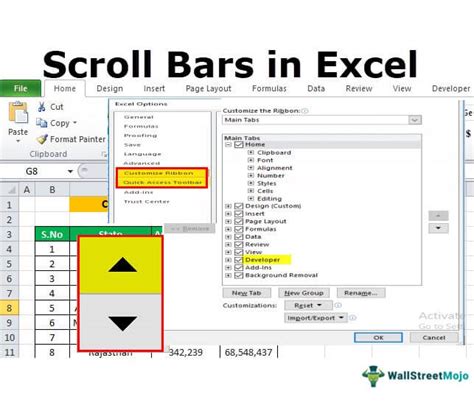
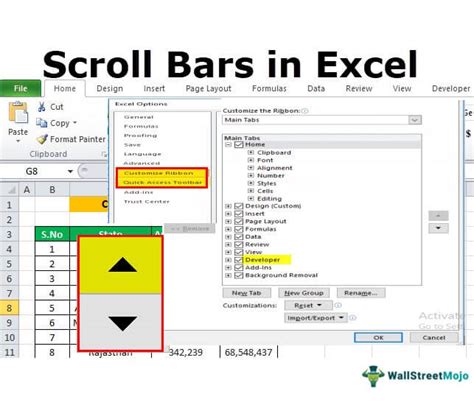
We hope this article has helped you resolve the Excel scroll bar too long issue. If you have any further questions or need additional assistance, please don't hesitate to ask. Share your experiences and tips in the comments below, and don't forget to share this article with your colleagues and friends who might find it helpful.
