Intro
Resolve the frustration of Excel scroll not working with our comprehensive guide. Discover fixes and solutions for common issues, including frozen panes, scroll bars, and keyboard navigation problems. Learn to troubleshoot and repair Excel scrolling problems, and regain control of your spreadsheet with our expert tips and tricks.
If you're working with large datasets in Excel, scrolling through your worksheets can be a challenge. However, sometimes you might encounter issues where your Excel scroll is not working as expected. This can be frustrating, especially when you need to quickly navigate through your data. In this article, we'll explore the possible reasons behind Excel scroll not working and provide you with step-by-step solutions to resolve the issue.
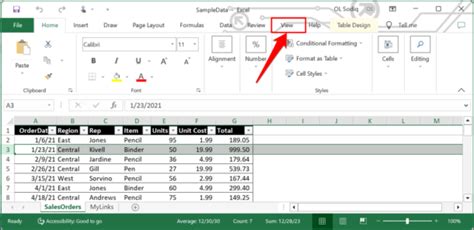
Understanding the Problem
Before we dive into the solutions, it's essential to understand the different types of scrolling issues you might encounter in Excel. Some common problems include:
- Vertical scroll not working
- Horizontal scroll not working
- Scroll bar missing or not visible
- Scroll bar not responding to mouse clicks or keyboard input
Solution 1: Check Your Worksheet View
Sometimes, the issue might be due to your worksheet view settings. To resolve this, try the following:
- Go to the "View" tab in the Excel ribbon.
- Click on "Normal" in the "Workbook Views" group.
- Check if the scroll bars are visible and functioning correctly.
Solution 2: Adjust Your Worksheet Zoom
Zooming in or out of your worksheet can sometimes affect the scroll bars. To adjust your worksheet zoom:
- Go to the "View" tab in the Excel ribbon.
- Click on "Zoom" in the "Zoom" group.
- Adjust the zoom level to your desired percentage.
Solution 3: Check for Frozen Panes
Frozen panes can cause issues with scrolling in Excel. To check for frozen panes:
- Go to the "View" tab in the Excel ribbon.
- Click on "Freeze Panes" in the "Window" group.
- Check if any rows or columns are frozen.
Solution 4: Disable Add-ins
Add-ins can sometimes cause conflicts with Excel's scrolling functionality. To disable add-ins:
- Go to the "File" tab in the Excel ribbon.
- Click on "Options" in the "Help" group.
- Click on "Add-ins" in the left-hand menu.
- Uncheck any add-ins that might be causing the issue.
Solution 5: Update Your Excel Version
Outdated Excel versions can cause compatibility issues with scrolling. To update your Excel version:
- Go to the "File" tab in the Excel ribbon.
- Click on "Account" in the "Help" group.
- Click on "Update Options" in the right-hand menu.
- Follow the prompts to update your Excel version.
Solution 6: Check for Corrupted Files
Corrupted files can cause issues with Excel's scrolling functionality. To check for corrupted files:
- Try opening a new workbook and check if the scroll bars are working correctly.
- If the issue persists, try repairing your Excel installation.
Solution 7: Disable Hardware Acceleration
Hardware acceleration can sometimes cause issues with scrolling in Excel. To disable hardware acceleration:
- Go to the "File" tab in the Excel ribbon.
- Click on "Options" in the "Help" group.
- Click on "Advanced" in the left-hand menu.
- Uncheck the box next to "Disable hardware graphics acceleration".
Solution 8: Check for Conflicting Keyboard Shortcuts
Conflicting keyboard shortcuts can cause issues with scrolling in Excel. To check for conflicting keyboard shortcuts:
- Go to the "File" tab in the Excel ribbon.
- Click on "Options" in the "Help" group.
- Click on "Customize Ribbon" in the left-hand menu.
- Check for any conflicting keyboard shortcuts.
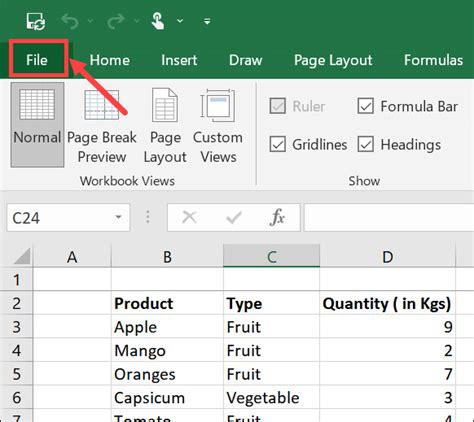
Conclusion
Excel scroll not working can be a frustrating issue, but it's often easy to resolve. By following the solutions outlined in this article, you should be able to fix the issue and get back to working with your data. Remember to check your worksheet view, adjust your zoom, and disable add-ins or hardware acceleration if necessary.
Frequently Asked Questions
Q: Why is my Excel scroll not working? A: There are several reasons why your Excel scroll might not be working, including worksheet view settings, zoom levels, frozen panes, add-ins, corrupted files, and hardware acceleration.
Q: How do I fix Excel scroll not working? A: Try adjusting your worksheet view, zoom level, or frozen panes. You can also disable add-ins, update your Excel version, or repair your Excel installation.
Q: Can I prevent Excel scroll not working in the future? A: Yes, you can prevent the issue by regularly updating your Excel version, disabling add-ins, and avoiding corrupted files.
Excel Scroll Not Working Image Gallery
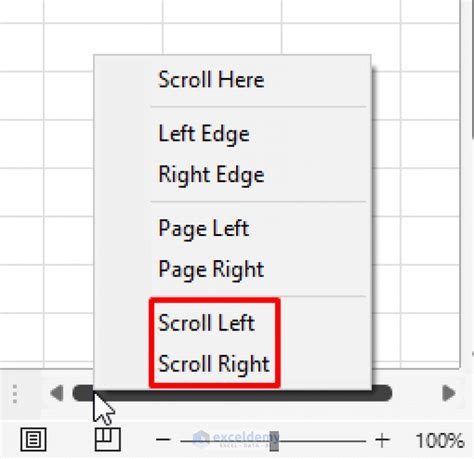
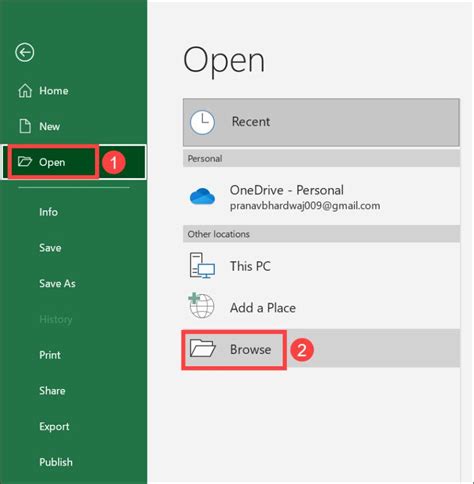
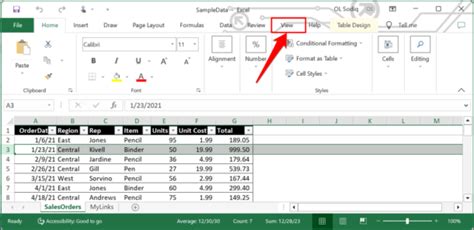
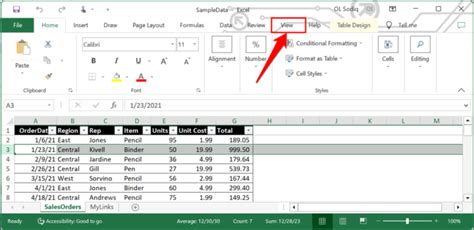
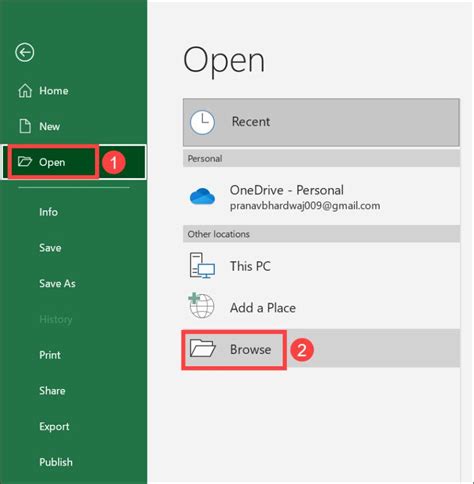
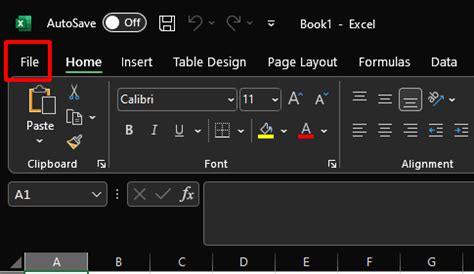
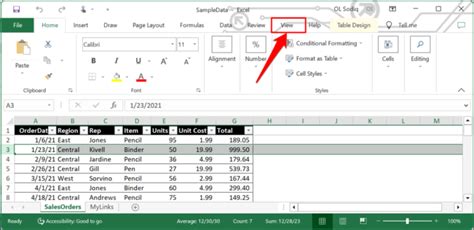
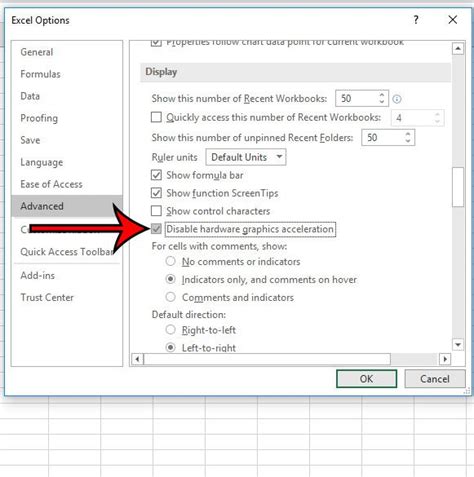
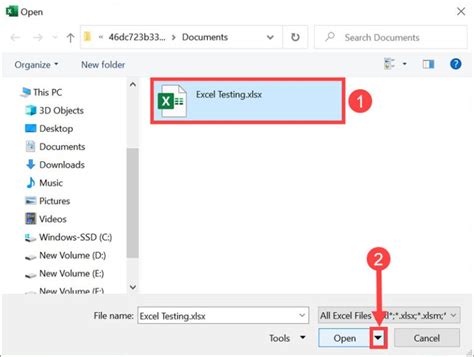
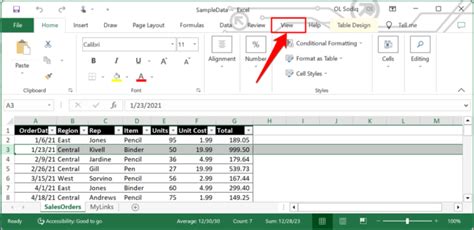
We hope this article has helped you resolve the issue with your Excel scroll not working. If you have any further questions or concerns, please don't hesitate to ask. Share your experiences and tips in the comments section below.
