Mastering Excel's search and replace functionality can greatly improve your productivity and efficiency when working with large datasets. One of the most powerful features of Excel's search and replace is the ability to use wildcards, which allow you to search for patterns and characters in a more flexible and dynamic way. In this article, we will explore the basics of using wildcards in Excel's search and replace, and provide examples and tips on how to use them effectively.
What are Wildcards in Excel?
Wildcards are special characters that can be used in Excel's search and replace functionality to represent one or more characters. They are commonly used to search for patterns or characters in a dataset, and can be especially useful when working with large datasets or when searching for specific data.
Types of Wildcards in Excel
There are several types of wildcards that can be used in Excel, including:
*(asterisk): represents any number of characters?(question mark): represents a single character~(tilde): used to search for a wildcard character itself[(square bracket): used to search for a range of characters
Using Wildcards in Search and Replace
To use wildcards in Excel's search and replace, follow these steps:
- Open the Find and Replace dialog box by pressing
Ctrl+Hor by going to the Home tab and clicking on Find & Select. - In the Find what field, enter the text you want to search for, using wildcards as needed.
- Click on the Replace tab to replace the found text with new text.
- Click on the Replace All button to replace all instances of the found text.
Examples of Using Wildcards in Search and Replace
Here are a few examples of using wildcards in Excel's search and replace:
- Search for all cells that contain the word "excel" followed by any number of characters:
excel* - Search for all cells that contain a single character followed by the word "report":
?report - Search for all cells that contain the word "sales" followed by a range of numbers:
sales[0-9]* - Search for all cells that contain the word "excel" but not "excel sheet":
excel~*sheet
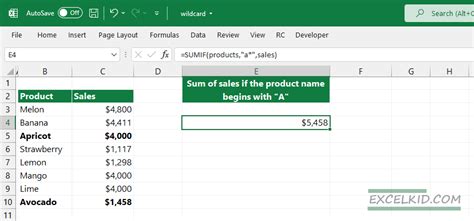
Tips and Tricks for Using Wildcards in Search and Replace
Here are a few tips and tricks for using wildcards in Excel's search and replace:
- Use the
*wildcard to search for any number of characters, including none. - Use the
?wildcard to search for a single character. - Use the
~wildcard to search for a wildcard character itself. - Use the
[wildcard to search for a range of characters. - Use the
^character to search for the start of a cell, and the$character to search for the end of a cell.
Using Wildcards with Formulas
Wildcards can also be used with formulas in Excel. For example, you can use the SEARCH function to search for a pattern in a cell, and return the position of the pattern.
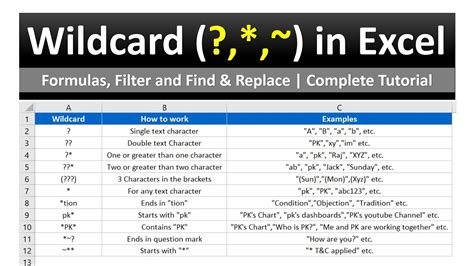
Common Errors When Using Wildcards
Here are a few common errors to watch out for when using wildcards in Excel:
- Using the wrong type of wildcard for the search pattern.
- Not using the
~wildcard to search for a wildcard character itself. - Not using the
^character to search for the start of a cell, and the$character to search for the end of a cell.
Best Practices for Using Wildcards
Here are a few best practices for using wildcards in Excel:
- Use wildcards sparingly and only when necessary, as they can slow down the search and replace process.
- Test your search and replace patterns carefully to ensure that they are working as expected.
- Use the
*wildcard to search for any number of characters, including none.
Conclusion
Mastering Excel's search and replace functionality with wildcards can greatly improve your productivity and efficiency when working with large datasets. By understanding how to use wildcards effectively, you can search for patterns and characters in a more flexible and dynamic way. Remember to use wildcards sparingly and only when necessary, and to test your search and replace patterns carefully to ensure that they are working as expected.
Gallery of Excel Wildcards
Excel Wildcards Gallery
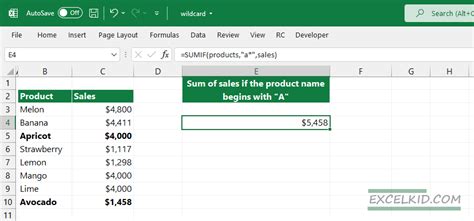
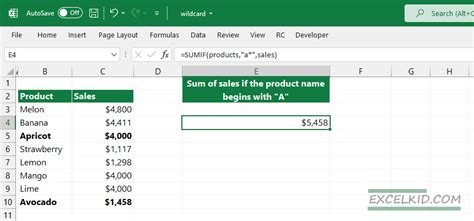
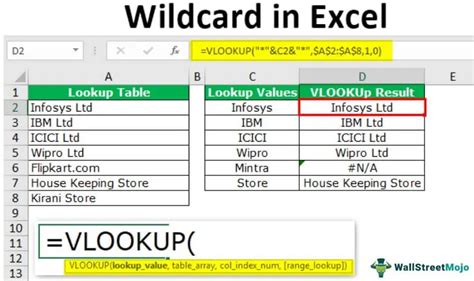
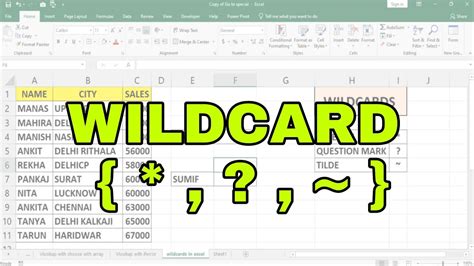
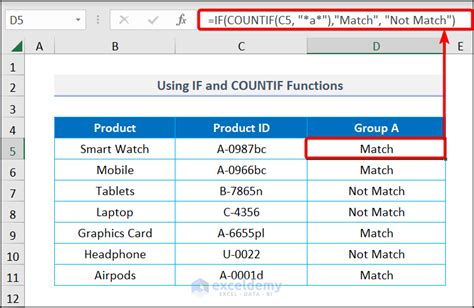
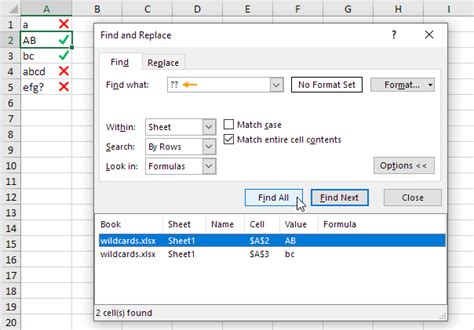
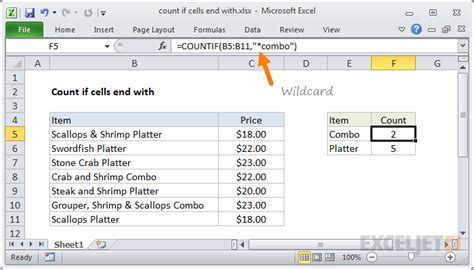
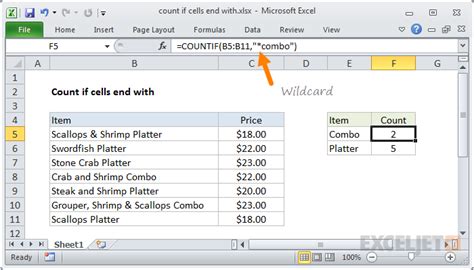
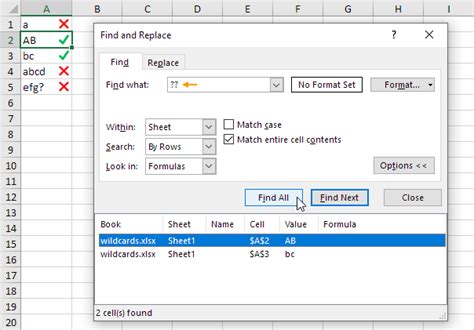
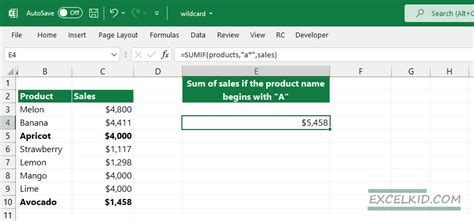
We hope you have found this article helpful in mastering Excel's search and replace functionality with wildcards. If you have any questions or need further assistance, please don't hesitate to comment below.
