Searching for multiple values in Excel can be a daunting task, especially when dealing with large datasets. However, there are several ways to achieve this, and we'll explore five methods to help you find what you need efficiently.
Excel is an incredibly powerful tool for data analysis, and its search functionality is no exception. With the right techniques, you can quickly locate multiple values within your spreadsheets, saving you time and effort. In this article, we'll delve into five methods to search for multiple values in Excel, covering various scenarios and use cases.
Understanding the Importance of Searching Multiple Values

Searching for multiple values in Excel is crucial in many situations, such as:
- Data validation: Verifying data entry by checking multiple values against a predefined list.
- Data analysis: Identifying patterns or trends by searching for multiple values within a dataset.
- Data cleaning: Removing duplicates or incorrect data by searching for multiple values.
By mastering the techniques outlined in this article, you'll be able to work more efficiently with your Excel spreadsheets and make the most of your data.
Method 1: Using the FILTER Function
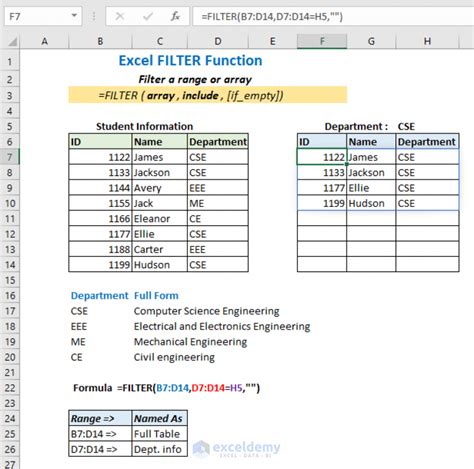
The FILTER function, introduced in Excel 2019, allows you to filter data based on multiple criteria. To use this function, follow these steps:
- Select the data range you want to filter.
- Go to the "Data" tab in the ribbon.
- Click on "Filter" in the "Data Tools" group.
- Select "Filter" from the drop-down menu.
- In the "Filter" dialog box, click on the "Criteria" tab.
- Enter the multiple values you want to filter by, separated by commas.
The FILTER function will return a filtered list of data that meets all the specified criteria.
Example:
Suppose you have a list of products with their corresponding prices and categories. You want to find all products that belong to the "Electronics" category and have a price greater than $100.
| Product | Price | Category |
|---|---|---|
| Phone | 200 | Electronics |
| Laptop | 150 | Electronics |
| TV | 300 | Electronics |
| Book | 20 | Books |
Using the FILTER function, you can enter the following criteria:
=FILTER(A2:C5, (C2:C5="Electronics") * (B2:B5>100))
This will return a filtered list of products that meet both criteria.
Method 2: Using the INDEX-MATCH Function
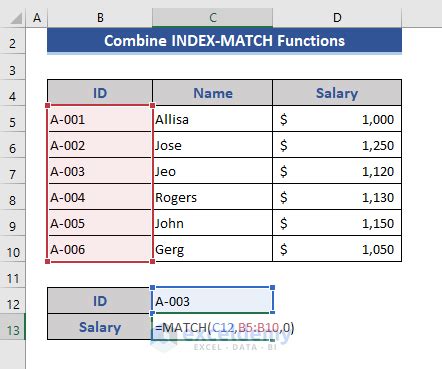
The INDEX-MATCH function is a powerful combination that allows you to search for multiple values in Excel. To use this function, follow these steps:
- Select the data range you want to search.
- Use the MATCH function to find the relative position of the first value.
- Use the INDEX function to return the corresponding value.
The syntax for the INDEX-MATCH function is:
=INDEX(range, MATCH(lookup_value, range, [match_type]))
Example:
Suppose you have a list of employees with their corresponding departments and job titles. You want to find the job title of an employee who works in the "Marketing" department and has the name "John".
| Name | Department | Job Title |
|---|---|---|
| John | Marketing | Manager |
| Jane | Sales | Salesperson |
| Bob | Marketing | Analyst |
Using the INDEX-MATCH function, you can enter the following formula:
=INDEX(C2:C5, MATCH("John", A2:A5, 0) * MATCH("Marketing", B2:B5, 0))
This will return the job title of the employee who meets both criteria.
Method 3: Using the VLOOKUP Function
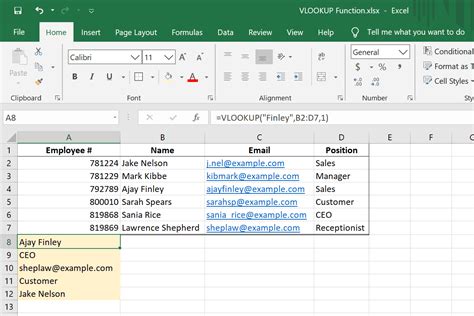
The VLOOKUP function is a popular choice for searching for multiple values in Excel. To use this function, follow these steps:
- Select the data range you want to search.
- Use the VLOOKUP function to find the corresponding value.
The syntax for the VLOOKUP function is:
=VLOOKUP(lookup_value, table_array, col_index_num, [range_lookup])
Example:
Suppose you have a list of products with their corresponding prices and categories. You want to find the price of a product that belongs to the "Electronics" category and has the name "Phone".
| Product | Price | Category |
|---|---|---|
| Phone | 200 | Electronics |
| Laptop | 150 | Electronics |
| TV | 300 | Electronics |
| Book | 20 | Books |
Using the VLOOKUP function, you can enter the following formula:
=VLOOKUP("Phone", A2:C5, 2, FALSE) * VLOOKUP("Electronics", A2:C5, 3, FALSE)
This will return the price of the product that meets both criteria.
Method 4: Using the Power Query Editor
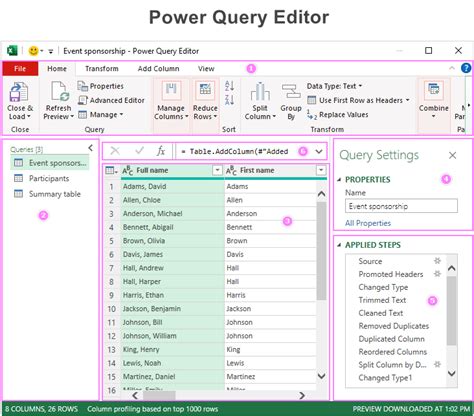
The Power Query Editor is a powerful tool in Excel that allows you to search for multiple values using a user-friendly interface. To use this method, follow these steps:
- Select the data range you want to search.
- Go to the "Data" tab in the ribbon.
- Click on "From Table/Range" in the "Get & Transform Data" group.
- Select the table or range you want to search.
- In the Power Query Editor, click on the "Add Column" tab.
- Click on "Custom Column" and enter the formula to search for multiple values.
The Power Query Editor allows you to create complex queries using a visual interface, making it easier to search for multiple values.
Example:
Suppose you have a list of employees with their corresponding departments and job titles. You want to find the job title of an employee who works in the "Marketing" department and has the name "John".
| Name | Department | Job Title |
|---|---|---|
| John | Marketing | Manager |
| Jane | Sales | Salesperson |
| Bob | Marketing | Analyst |
Using the Power Query Editor, you can create a custom column to search for multiple values.
Method 5: Using the Advanced Filter
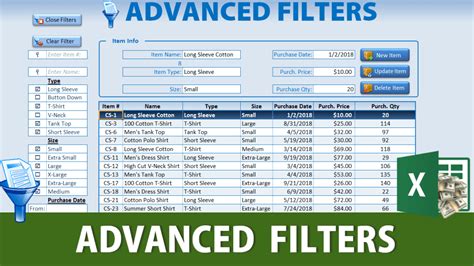
The Advanced Filter is a feature in Excel that allows you to search for multiple values using a dialog box. To use this method, follow these steps:
- Select the data range you want to search.
- Go to the "Data" tab in the ribbon.
- Click on "Advanced" in the "Data Tools" group.
- Select "Filter" from the drop-down menu.
- In the "Advanced Filter" dialog box, enter the criteria to search for multiple values.
The Advanced Filter allows you to search for multiple values using a user-friendly interface, making it easier to find what you need.
Example:
Suppose you have a list of products with their corresponding prices and categories. You want to find all products that belong to the "Electronics" category and have a price greater than $100.
| Product | Price | Category |
|---|---|---|
| Phone | 200 | Electronics |
| Laptop | 150 | Electronics |
| TV | 300 | Electronics |
| Book | 20 | Books |
Using the Advanced Filter, you can enter the following criteria:
Criteria: (Category = "Electronics") AND (Price > 100)
This will return a filtered list of products that meet both criteria.
Searching Multiple Values in Excel Image Gallery
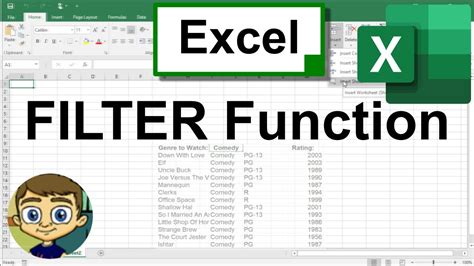
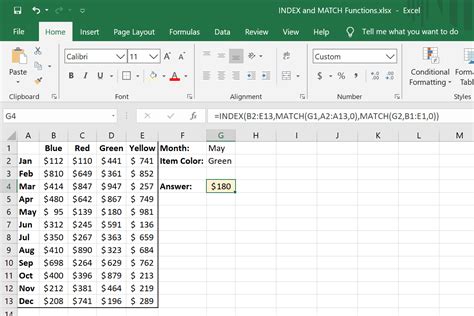
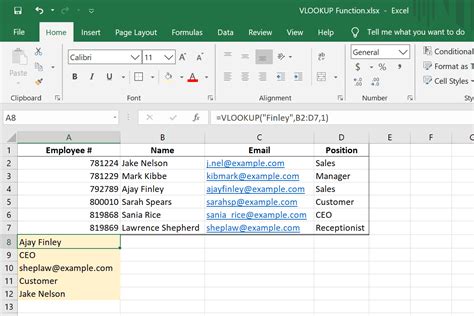
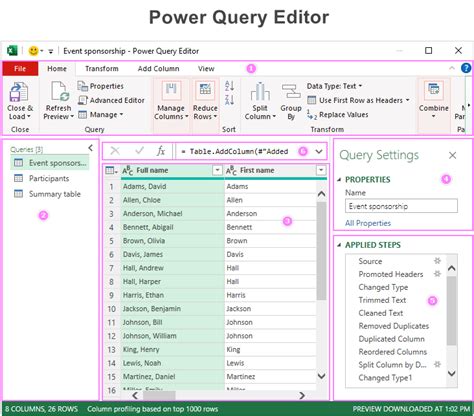
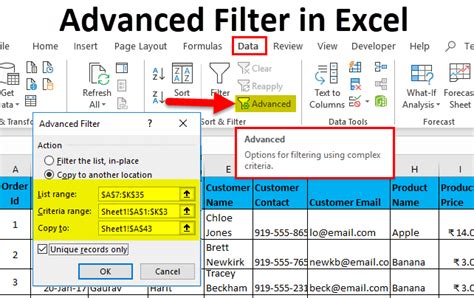
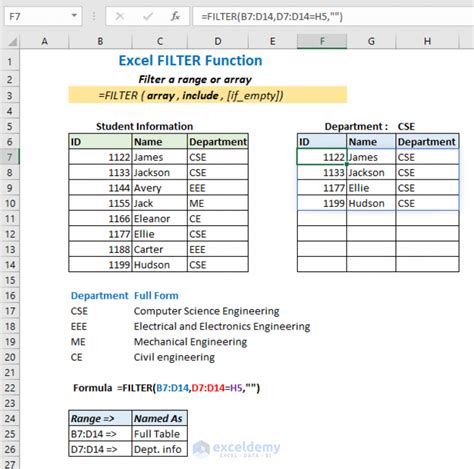
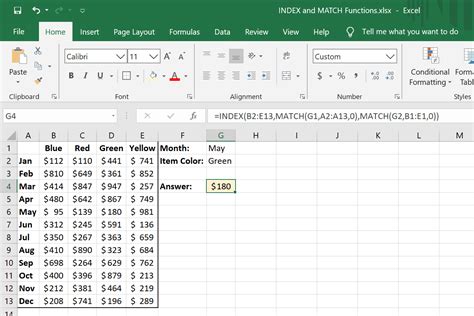
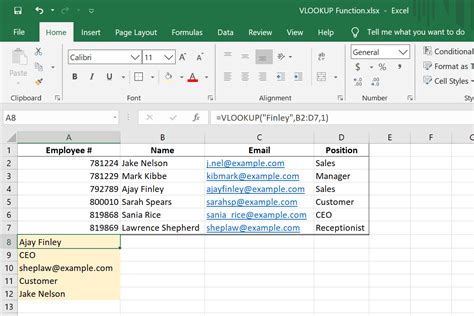
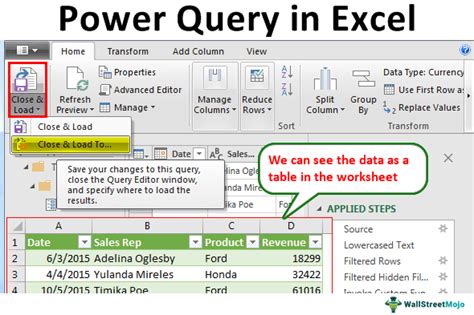
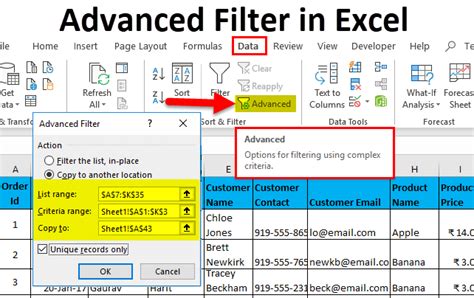
We hope this article has helped you learn how to search for multiple values in Excel using various methods. Whether you're using the FILTER function, INDEX-MATCH function, VLOOKUP function, Power Query Editor, or Advanced Filter, there's a technique to suit your needs. Practice these methods to become proficient in searching for multiple values in Excel.
Do you have any questions or need further assistance? Please leave a comment below, and we'll be happy to help. Share this article with your colleagues and friends who may benefit from learning these techniques.
