Converting seconds to minutes in Excel can be a straightforward process, especially when working with time-related data. This article will delve into three distinct methods to achieve this conversion, each with its own merits and applications.
Working with time data in Excel often involves manipulating seconds, minutes, hours, or a combination of these units. For instance, if you're tracking task duration, calculating processing times, or analyzing data that involves time intervals, you might need to convert seconds into minutes for easier interpretation or further calculations. Excel offers several ways to accomplish this conversion, and we'll explore three of them below.
How Seconds Are Represented in Excel
Before diving into the methods, it's essential to understand how Excel handles time. By default, Excel represents time in a serial number format, where each day is assigned a unique integer value starting from 1 (January 1, 1900), and time is represented as a fraction of a day. For example, 12:00 PM is 0.5, since it's halfway through the day. When dealing with seconds, this fraction is even smaller, but the principle remains the same.
Method 1: Using the Division Method
This method involves simple arithmetic to convert seconds to minutes. Since there are 60 seconds in a minute, dividing the number of seconds by 60 will give you the number of minutes.
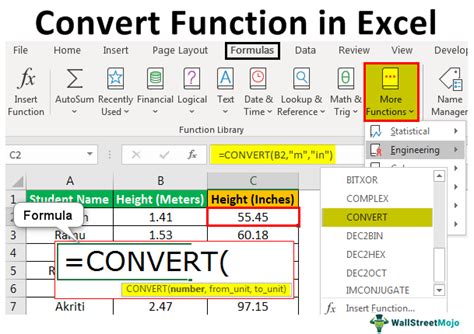
Step-by-Step Instructions:
- Input your time in seconds in one cell.
- In another cell, type
=A1/60, assuming the seconds value is in cell A1. - Press Enter to see the result in minutes.
Method 2: Utilizing the TIME Function
The TIME function in Excel is another powerful tool for handling time-related conversions. It requires three arguments: hours, minutes, and seconds. By setting the hours to 0 and using your seconds value for the seconds argument, you can easily convert seconds to minutes.
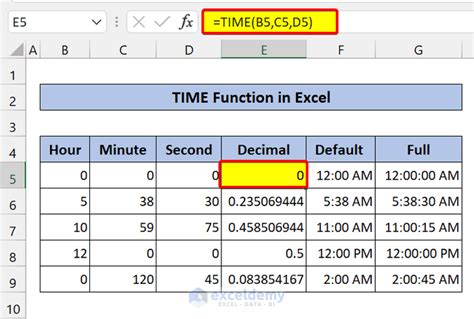
Step-by-Step Instructions:
- Select the cell where you want to display the result.
- Type
=TIME(0,0,A1), assuming A1 contains the seconds value. - Adjust the cell formatting to display time in the desired format (e.g., minutes and seconds).
Method 3: Using VBA Macro for Bulk Conversion
If you have a large dataset and prefer a more automated approach, a VBA macro can efficiently convert all seconds values to minutes in one go.
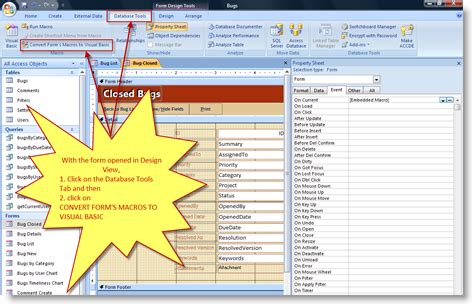
Step-by-Step Instructions:
- Press
Alt + F11to open the VBA editor. - In the editor, insert a new module by clicking
Insert > Modulein the menu. - Paste the following code:
Sub ConvertSecondsToMinutes()
Dim rng As Range
Set rng = Selection
For Each cell In rng
cell.Value = cell.Value / 60
Next cell
End Sub
- Select the range of cells you want to convert.
- Run the macro by pressing
F5or by clickingRun > Run Sub/UserFormin the VBA editor menu.
Choosing the Right Method
- Method 1 (Division): Ideal for quick, one-off conversions or when working with small datasets.
- Method 2 (TIME Function): Suitable when you need to maintain time formatting and flexibility in handling different time components.
- Method 3 (VBA Macro): Best for large datasets or repetitive tasks, offering automation and efficiency.
Gallery of Excel Conversion Methods
Excel Conversion Methods
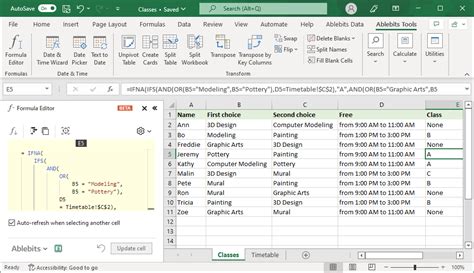
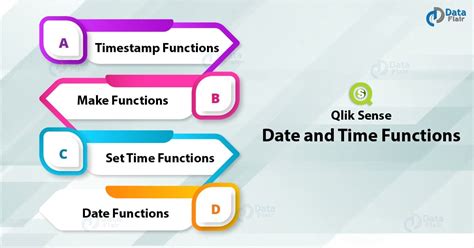
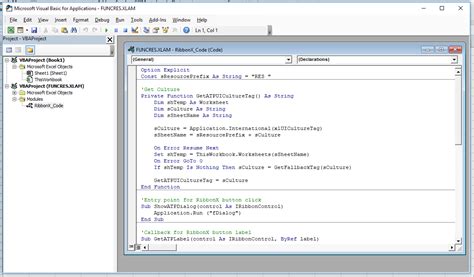
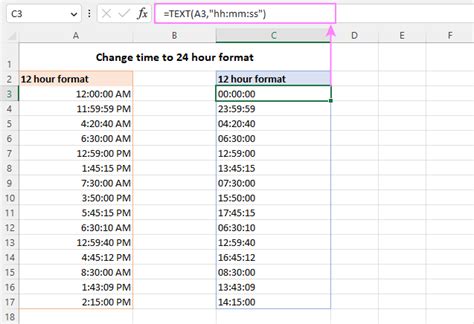

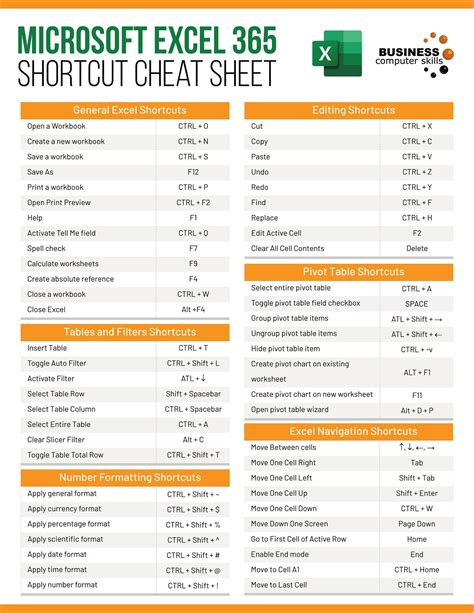
Converting seconds to minutes in Excel is a versatile task that can be accomplished in various ways, depending on the context and requirements of your project. Whether you opt for the simple division method, utilize the TIME function for its flexibility, or leverage VBA macros for bulk conversions, Excel provides powerful tools to efficiently manage your time-related data.
If you have any specific scenarios or further questions on converting seconds to minutes in Excel, feel free to comment below. Your insights and experiences can help enrich the conversation, providing value to all readers who engage with this topic.
