As an Excel user, you've probably encountered situations where you need to work with multiple sheets simultaneously. Whether you're consolidating data, creating a dashboard, or simply organizing your workbook, selecting all sheets can be a huge time-saver. In this article, we'll explore the simple shortcut to select all sheets in Excel, along with some additional tips and tricks to enhance your productivity.
Why Select All Sheets in Excel?
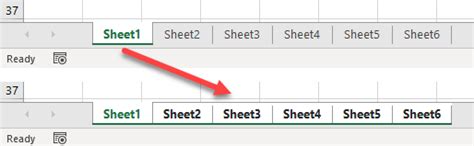
Selecting all sheets in Excel can be useful in a variety of scenarios:
- Consolidating data: When you need to combine data from multiple sheets, selecting all sheets can help you access and manipulate the data more efficiently.
- Creating a dashboard: By selecting all sheets, you can easily create a dashboard that displays data from multiple sheets, making it easier to track key performance indicators (KPIs) and trends.
- Organizing your workbook: Selecting all sheets can help you reorganize your workbook, move sheets around, or delete unnecessary sheets.
The Simple Shortcut to Select All Sheets in Excel
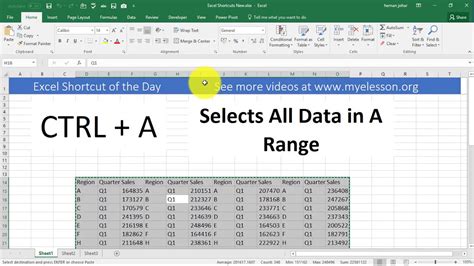
So, what's the simple shortcut to select all sheets in Excel? It's actually quite straightforward:
- Press Ctrl + A on your keyboard. This will select all cells in the current sheet.
- Then, press Ctrl + Page Up or Ctrl + Page Down to switch to the next or previous sheet.
- As you switch between sheets, you'll notice that all cells in each sheet are selected.
However, this method can be time-consuming if you have a large number of sheets. A more efficient way to select all sheets is to use the Group Sheets feature.
Group Sheets: The More Efficient Way to Select All Sheets
To group sheets, follow these steps:
- Select any cell in the sheet you want to start with.
- Go to the Home tab in the Excel ribbon.
- Click on the Group button in the Cells group.
- Select Group Sheets from the drop-down menu.
- In the Group Sheets dialog box, select the sheets you want to group.
Once you've grouped the sheets, you can select all sheets by pressing Ctrl + A.
Tips and Tricks for Working with Multiple Sheets in Excel
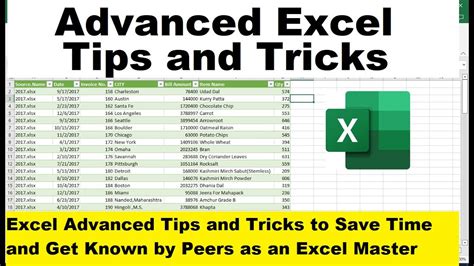
Here are some additional tips and tricks for working with multiple sheets in Excel:
- Use sheet groups to organize your workbook: Grouping sheets can help you organize your workbook and make it easier to find the data you need.
- Use the Sheet Tab Right-Click Menu: Right-clicking on the sheet tab can give you access to a range of useful options, including the ability to select all sheets.
- Use VBA macros to automate tasks: If you need to perform repetitive tasks across multiple sheets, consider using VBA macros to automate the process.
Conclusion
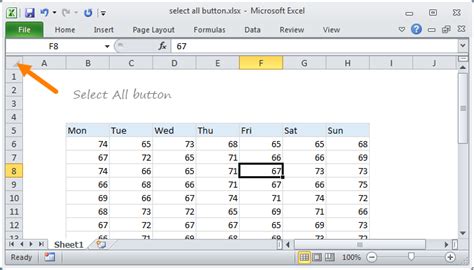
Selecting all sheets in Excel can be a huge time-saver, especially when working with large workbooks. By using the simple shortcut Ctrl + A and the Group Sheets feature, you can efficiently select all sheets and streamline your workflow. Remember to use sheet groups to organize your workbook, explore the Sheet Tab Right-Click Menu, and consider using VBA macros to automate tasks.
Gallery of Excel Select All Sheets Images
Excel Select All Sheets Image Gallery
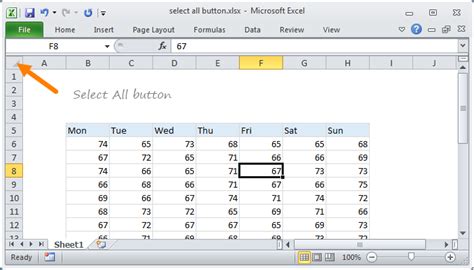
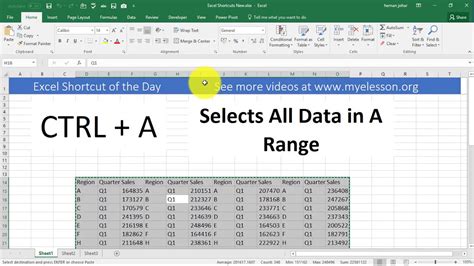
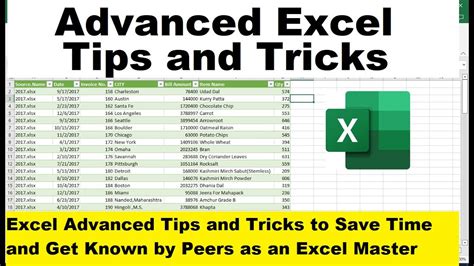
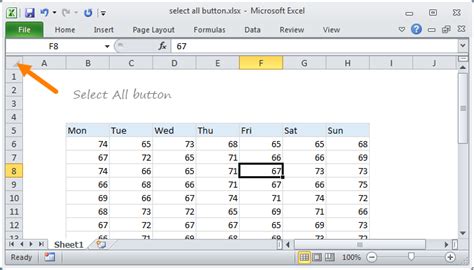
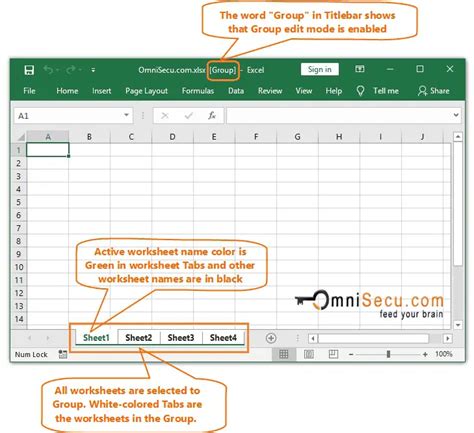
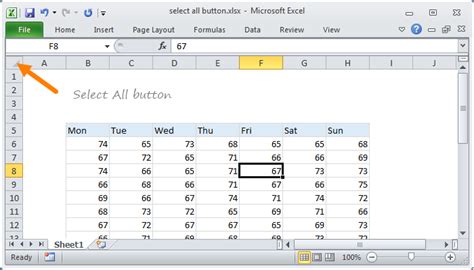
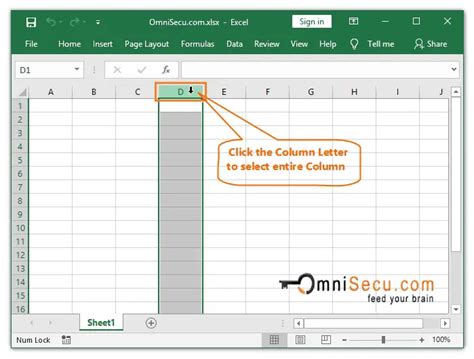
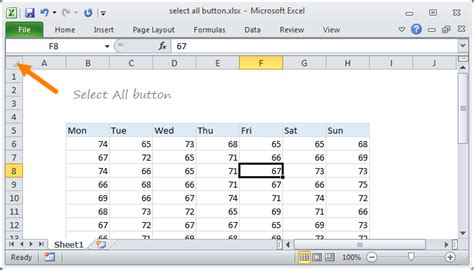
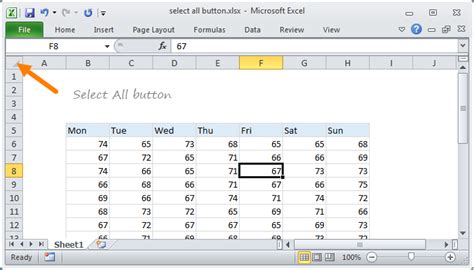
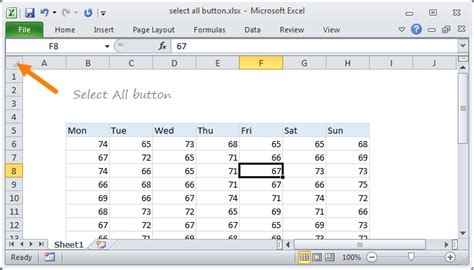
We hope this article has been helpful in teaching you how to select all sheets in Excel. If you have any questions or need further assistance, please don't hesitate to comment below.
