Managing blank rows in Excel can be a daunting task, especially when dealing with large datasets. Whether you're trying to remove them, fill them with data, or perform calculations, selecting blank rows is a crucial step. In this article, we'll explore five methods to select blank rows in Excel, making it easier for you to work with your data.
Understanding the Importance of Selecting Blank Rows
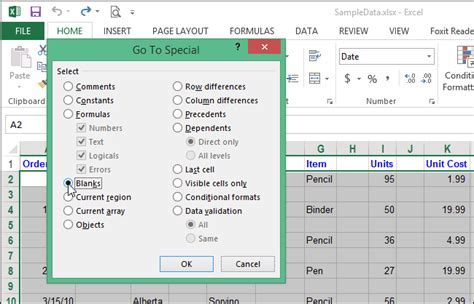
Selecting blank rows is essential in various Excel tasks, such as:
- Removing blank rows to declutter your data and improve readability
- Filling blank rows with data to maintain data consistency
- Performing calculations and analysis on non-blank rows
- Identifying and addressing data entry errors
Method 1: Using the "Find and Select" Feature
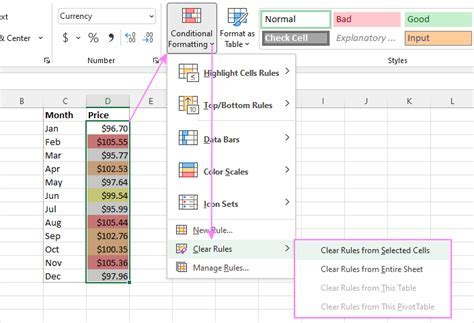
Excel's built-in "Find and Select" feature allows you to quickly select blank rows. Here's how:
- Press Ctrl + F to open the "Find and Replace" dialog box.
- Click on the "Options" button.
- In the "Find what" field, enter an asterisk (*) followed by a space.
- Select "Blanks" from the "Format" dropdown menu.
- Click "Find All" to select all blank rows.
Tips and Variations
- To select non-blank rows, enter a tilde (~) followed by a space in the "Find what" field.
- To search for blank cells within a specific range, select the range before opening the "Find and Replace" dialog box.
Method 2: Using the "Go To Special" Feature

The "Go To Special" feature is another quick way to select blank rows. Here's how:
- Press F5 to open the "Go To" dialog box.
- Click on the "Special" button.
- Select "Blanks" from the list of options.
- Click "OK" to select all blank rows.
Tips and Variations
- To select non-blank rows, select "Constants" or "Formulas" from the list of options.
- To select blank cells within a specific range, select the range before opening the "Go To Special" dialog box.
Method 3: Using Conditional Formatting
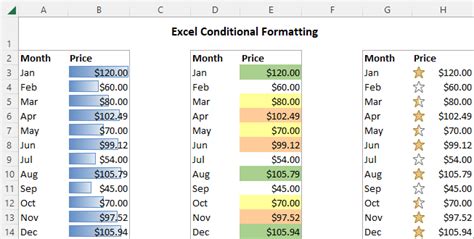
Conditional formatting allows you to visually highlight blank rows. Here's how:
- Select the range of cells you want to format.
- Go to the "Home" tab.
- Click on the "Conditional Formatting" button.
- Select "New Rule".
- Choose "Use a formula to determine which cells to format".
- Enter the formula
=ISBLANK(A1)(assuming your data starts in column A). - Click "Format" to select a formatting style.
Tips and Variations
- To select non-blank rows, enter the formula
=NOT(ISBLANK(A1)). - To format blank cells within a specific range, select the range before applying the conditional formatting rule.
Method 4: Using a Formula with VBA
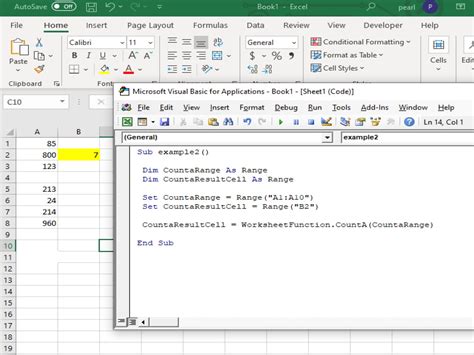
If you're comfortable with VBA, you can use a formula to select blank rows. Here's how:
- Press Alt + F11 to open the Visual Basic Editor.
- Insert a new module.
- Paste the following code:
Range("A1:A100").SpecialCells(xlCellTypeBlanks).Select - Replace "A1:A100" with the range of cells you want to select.
- Press F5 to run the code.
Tips and Variations
- To select non-blank rows, use the formula
Range("A1:A100").SpecialCells(xlCellTypeConstants).Select. - To select blank cells within a specific range, select the range before running the VBA code.
Method 5: Using a Third-Party Add-in
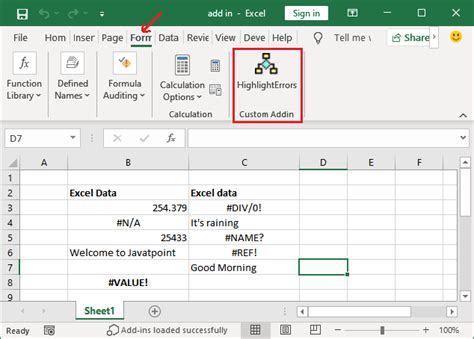
If you prefer a more streamlined approach, you can use a third-party add-in like ASAP Utilities or Excel Ribbon. These add-ins often provide a "Select Blank Rows" feature that simplifies the process.
Tips and Variations
- Research and choose a reputable add-in that suits your needs.
- Read reviews and documentation to ensure the add-in is compatible with your Excel version.
Gallery of Excel Blank Row Selection Methods
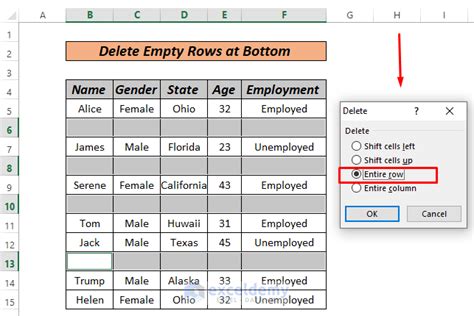
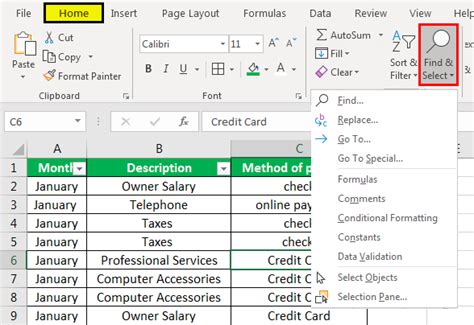
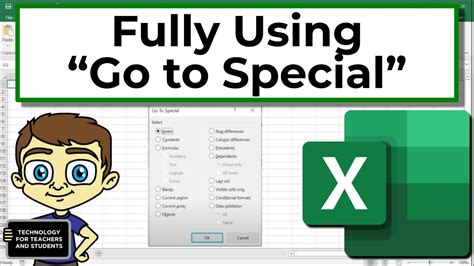
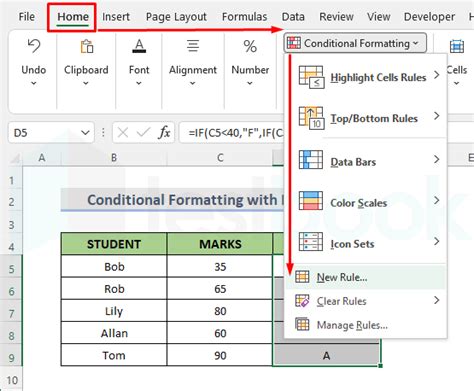
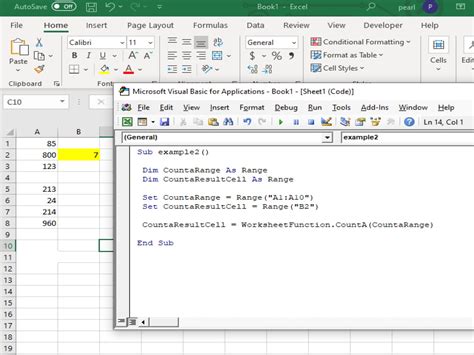
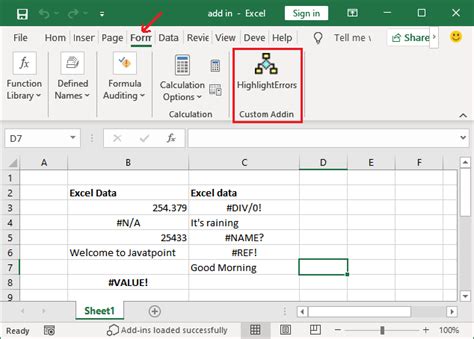
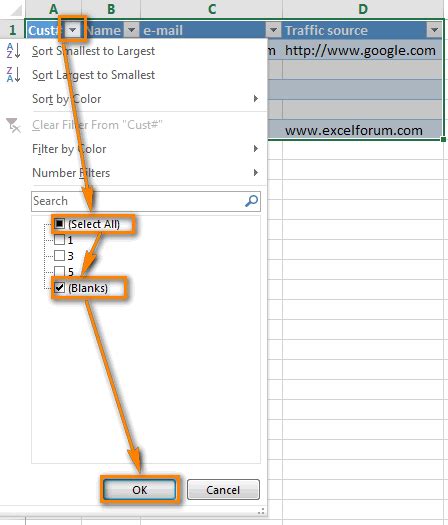
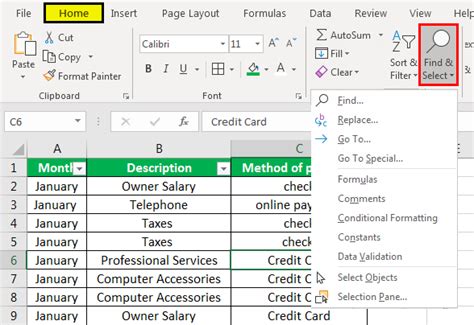
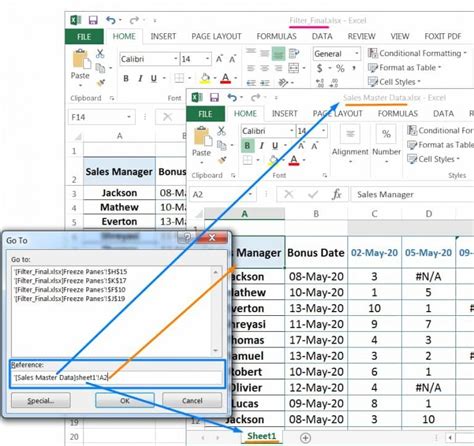
Now that you've learned five ways to select blank rows in Excel, it's time to put your new skills into practice. Try out each method and explore the various tips and variations to find the approach that works best for you.
