Selecting rows in Excel is a fundamental skill that can save you a tremendous amount of time when working with large datasets. Whether you need to analyze, edit, or format specific rows, being able to select them efficiently is crucial. In this article, we will explore five ways to select rows in Excel, each with its own unique benefits and use cases.
The Importance of Selecting Rows in Excel
Before we dive into the methods, it's essential to understand why selecting rows is so important. By selecting specific rows, you can perform various actions, such as:
- Formatting rows to highlight important information
- Applying filters to narrow down your data
- Deleting rows that are no longer needed
- Copying and pasting rows to other worksheets or workbooks
- Analyzing data by selecting specific rows for chart creation or pivot tables
By mastering the art of selecting rows, you'll become more efficient in your Excel work and be able to tackle complex tasks with ease.
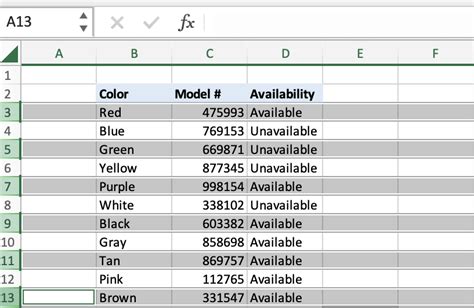
Method 1: Selecting Rows Using the Mouse
The most straightforward way to select rows in Excel is by using your mouse. To do this:
- Click on the row number (the gray box to the left of the row) to select the entire row.
- To select multiple rows, click and drag the mouse down to the desired row.
- To select non-adjacent rows, hold down the Ctrl key and click on each row number.
This method is quick and easy, but it can become cumbersome when working with large datasets.
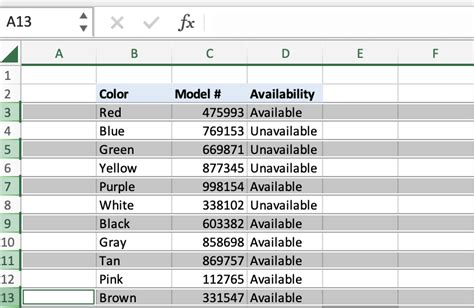
Method 2: Selecting Rows Using Keyboard Shortcuts
Keyboard shortcuts can significantly speed up your workflow when working in Excel. To select rows using keyboard shortcuts:
- Press Ctrl + Space to select the entire row.
- Press Shift + Space to select the entire row and adjacent rows.
- Press Ctrl + Shift + Space to select the entire row and all rows above or below it.
These shortcuts can save you time and effort, especially when working with large datasets.
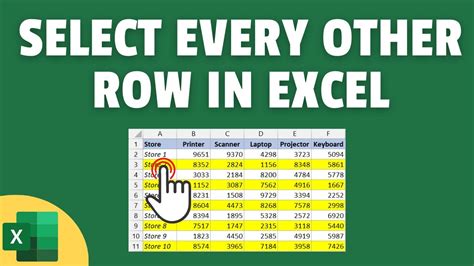
Method 3: Selecting Rows Using the Go To Special Command
The Go To Special command is a powerful tool in Excel that allows you to select specific cells or rows based on various criteria. To select rows using the Go To Special command:
- Press Ctrl + G to open the Go To dialog box.
- Click on the Special button.
- Select the "Row differences" or "Row formulas" option to select rows that meet specific criteria.
This method is useful when you need to select rows based on specific conditions, such as rows with formulas or rows with different formatting.
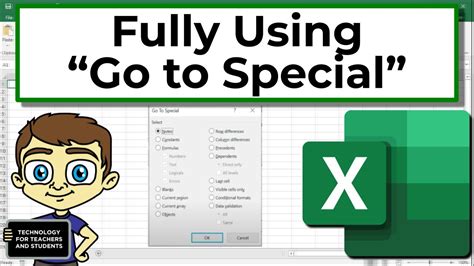
Method 4: Selecting Rows Using Formulas
Formulas can be used to select rows in Excel by creating a criteria range. To select rows using formulas:
- Create a criteria range by selecting a cell and typing a formula that meets the desired criteria.
- Press Ctrl + Shift + Space to select the entire row.
- Use the AutoFilter command to filter the data based on the criteria range.
This method is useful when you need to select rows based on complex criteria, such as rows with specific text or numbers.
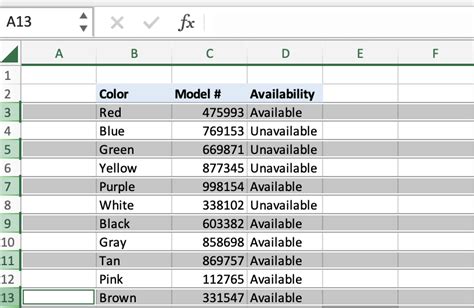
Method 5: Selecting Rows Using Power Query
Power Query is a powerful tool in Excel that allows you to select and manipulate data from various sources. To select rows using Power Query:
- Create a new query by selecting a cell and clicking on the Data tab.
- Use the Filter command to select rows based on specific criteria.
- Load the query into a new worksheet or table.
This method is useful when you need to select rows from multiple data sources or perform complex data manipulation.
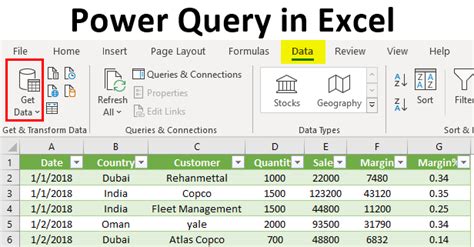
Gallery of Excel Row Selection
Excel Row Selection Gallery
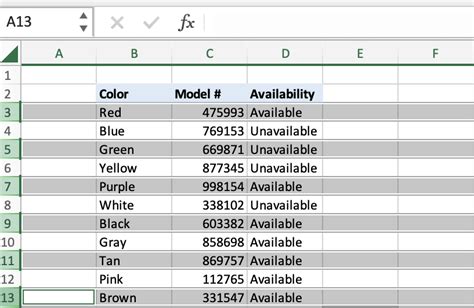
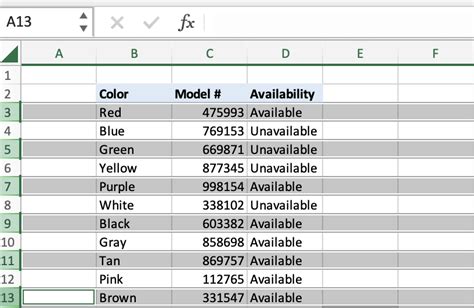
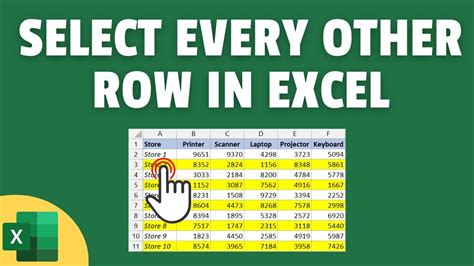
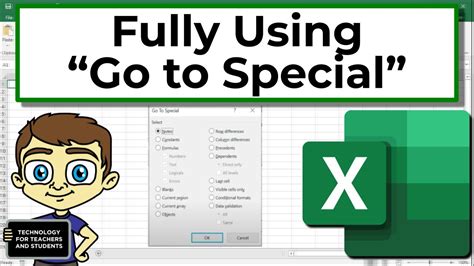
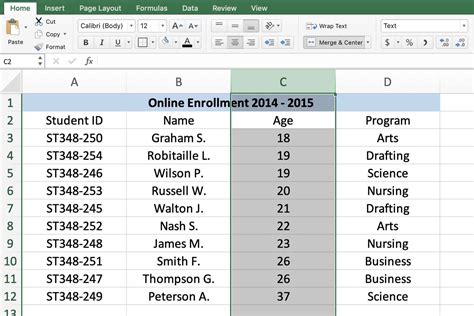
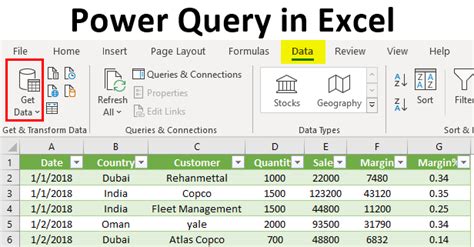
Conclusion
Selecting rows in Excel is a fundamental skill that can save you time and effort when working with large datasets. By mastering the five methods outlined in this article, you'll be able to select rows efficiently and effectively. Whether you're using the mouse, keyboard shortcuts, the Go To Special command, formulas, or Power Query, there's a method to suit your needs. So, the next time you need to select rows in Excel, remember these five methods and take your Excel skills to the next level!
We hope you found this article helpful. Do you have any questions or tips on selecting rows in Excel? Share them with us in the comments below!
