Sending emails from Excel based on cell values can be a powerful tool for automating tasks and streamlining workflows. Whether you're a business owner looking to automate customer communications or a project manager seeking to enhance team collaboration, this capability can significantly boost your productivity.
In this article, we'll delve into the world of Excel automation, focusing on how to send emails from Excel based on cell values automatically. We'll explore the necessary tools, steps, and examples to get you started.
Why Automate Email Sending from Excel?
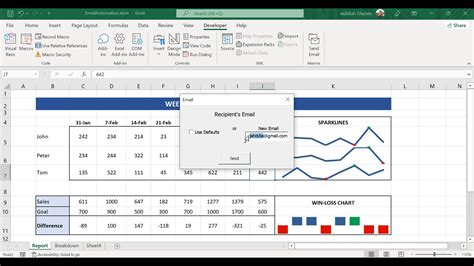
Before we dive into the how-to, let's briefly discuss why automating email sending from Excel is beneficial:
- Time-saving: Manual email sending can be time-consuming, especially when dealing with a large number of recipients. Automation saves you time and effort.
- Accuracy: Automating email sending reduces the likelihood of human error, ensuring that the right emails are sent to the right people at the right time.
- Efficient workflows: By automating routine tasks, you can focus on more strategic activities that drive business growth.
Tools and Requirements
To automate email sending from Excel, you'll need the following tools:
- Microsoft Excel: You'll need a version of Excel that supports VBA (Visual Basic for Applications) programming, such as Excel 2010 or later.
- VBA Editor: The VBA Editor is a built-in tool in Excel that allows you to write and edit VBA code.
- Email Client: You'll need an email client that supports automation, such as Outlook or Gmail.
Setting Up Your Email Client
Before we begin, make sure your email client is set up and configured correctly. If you're using Outlook, ensure that it's installed and configured on your system. If you're using Gmail, enable the "Less secure apps" setting in your account settings.
Step-by-Step Guide to Automating Email Sending from Excel
Now that we have our tools and requirements in place, let's walk through the step-by-step process of automating email sending from Excel.
Step 1: Enable the Developer Tab in Excel
To access the VBA Editor, you'll need to enable the Developer tab in Excel. To do this:
- Go to File > Options > Customize Ribbon.
- Check the box next to "Developer" and click OK.
Step 2: Open the VBA Editor
With the Developer tab enabled, you can now open the VBA Editor:
- Go to Developer > Visual Basic.
Step 3: Create a New Module
In the VBA Editor, create a new module by:
- Right-clicking on any of the objects in the Project Explorer (e.g., "Workbook").
- Selecting "Insert" > "Module".
Step 4: Write the VBA Code
In the new module, write the following VBA code:
Sub SendEmail()
Dim olApp As Object
Dim olMail As Object
Dim rng As Range
' Set the email client
Set olApp = CreateObject("Outlook.Application")
' Set the email range
Set rng = ThisWorkbook.Sheets("Sheet1").Range("A1:B10")
' Loop through the range and send emails
For Each cell In rng
' Create a new email
Set olMail = olApp.CreateItem(0)
' Set the email subject and body
olMail.Subject = "Automated Email from Excel"
olMail.Body = "This is an automated email from Excel."
' Set the email recipient
olMail.To = cell.Offset(0, 1).Value
' Send the email
olMail.Send
Next cell
' Clean up
Set olMail = Nothing
Set olApp = Nothing
Set rng = Nothing
End Sub
This code sends an email to each recipient in the range A1:B10 on Sheet1.
Step 5: Schedule the Macro to Run Automatically
To schedule the macro to run automatically, you'll need to use the Windows Task Scheduler. Here's how:
- Open the Task Scheduler: You can do this by searching for it in the Start menu.
- Create a new task: Click on "Create Basic Task" in the right-hand Actions panel.
- Give the task a name and description: Enter a name and description for the task.
- Set the trigger: Click on the "Triggers" tab and then click on "New". Select "Daily" and set the start time.
- Set the action: Click on the "Actions" tab and then click on "New". Select "Start a program" and enter the path to the Excel executable (e.g., "C:\Program Files\Microsoft Office\root\Office16\EXCEL.EXE").
- Add an argument: In the "Add arguments" field, enter the path to your Excel file and the name of the macro (e.g., "C:\Path\To\Your\File.xlsx SendEmail").
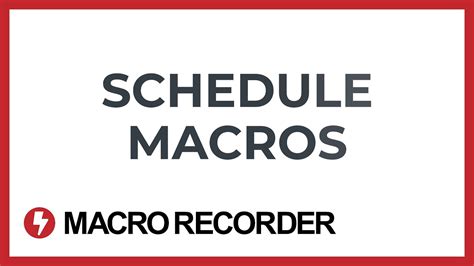
Step 6: Test the Macro
Before scheduling the macro to run automatically, test it to ensure it works as expected:
- Open the Excel file and go to the Developer tab.
- Click on "Macros" and select the "SendEmail" macro.
- Click "Run" to execute the macro.
Tips and Variations
Here are some tips and variations to enhance your email automation workflow:
- Use a template: Instead of hardcoding the email subject and body, use a template to make the email more dynamic.
- Add attachments: You can add attachments to the email by using the
olMail.Attachments.Addmethod. - Use a different email client: If you're using Gmail, you'll need to use the
SMTPprotocol to send emails. You can use theCDO.Messageobject to achieve this.
Gallery of Excel Email Automation
Excel Email Automation Image Gallery
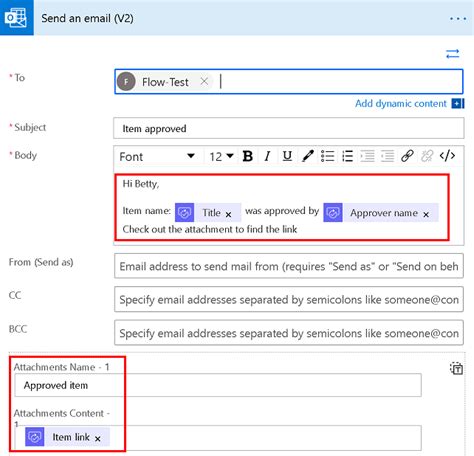
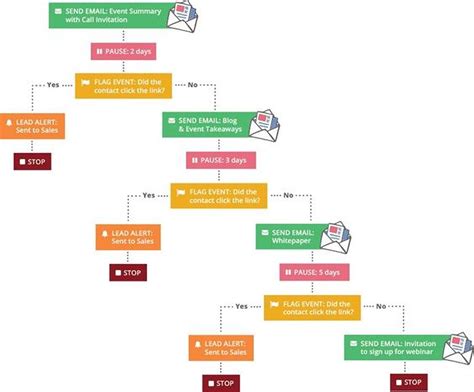
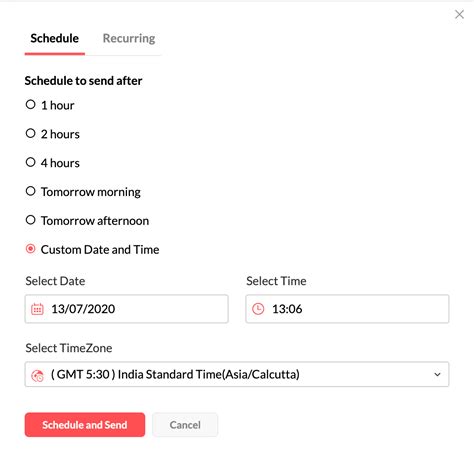
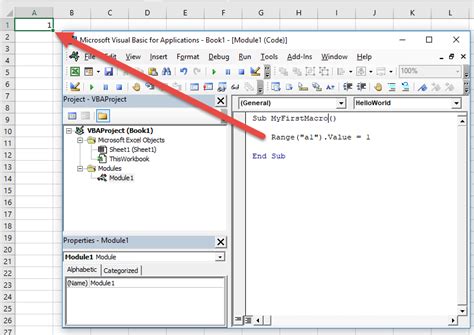
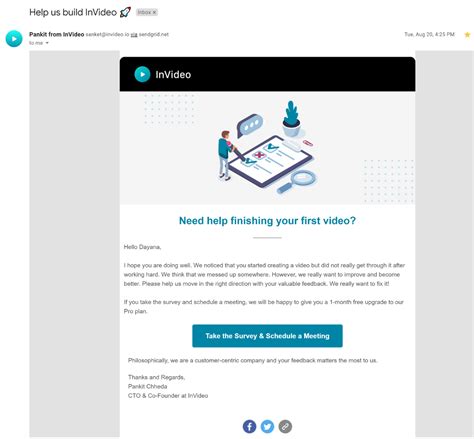
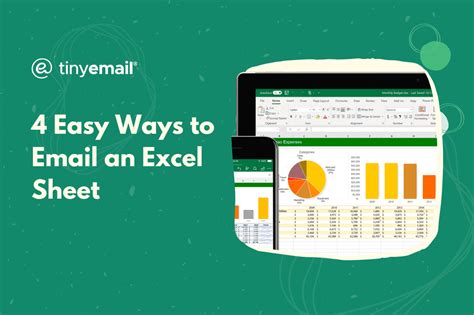
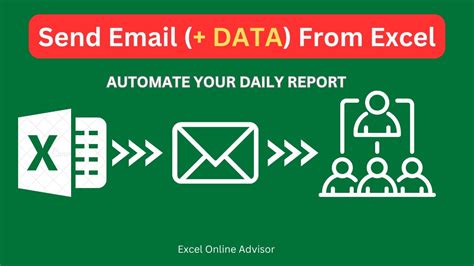
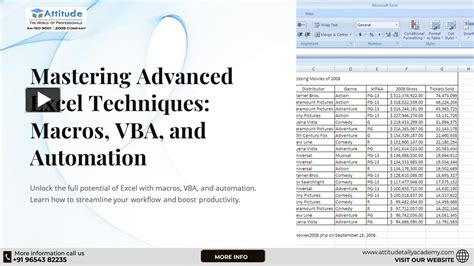
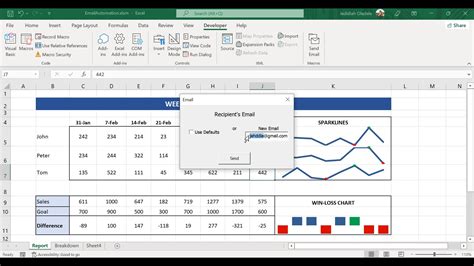
Conclusion
Automating email sending from Excel can save you time, reduce errors, and enhance your workflow. By following the steps outlined in this article, you can create a powerful email automation system that streamlines your communication processes. Whether you're a business owner, project manager, or individual looking to boost productivity, Excel email automation is definitely worth exploring.
We hope this article has inspired you to explore the world of Excel automation and take your email sending to the next level. Happy automating!
What's Next?
Now that you've learned how to automate email sending from Excel, take it to the next level by:
- Exploring more advanced email automation techniques
- Integrating email automation with other Excel tools and features
- Sharing your email automation experiences and tips with others
Get Started Today!
Start automating your email sending from Excel today and discover the power of streamlined communication. With the right tools and techniques, you can save time, reduce errors, and enhance your workflow.
Don't forget to share your email automation experiences and tips in the comments below. Happy automating!
