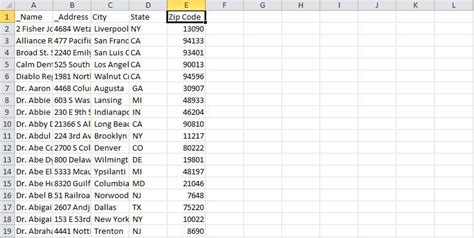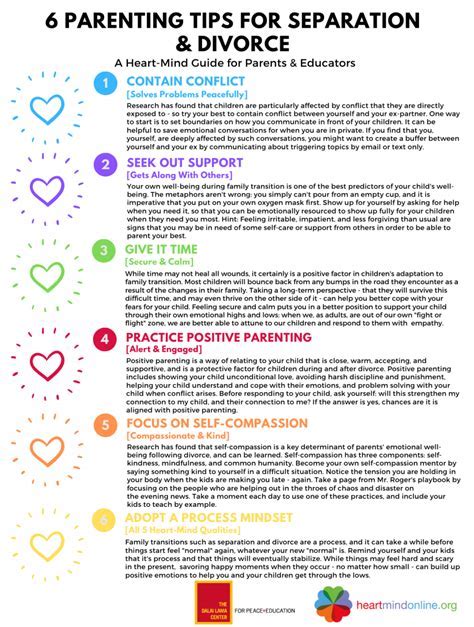If you work with data in Excel, you may have encountered situations where you need to separate addresses into different columns. This can be a daunting task, especially if you have a large dataset. However, there are several ways to achieve this in Excel. In this article, we will explore five ways to separate addresses in Excel.
The importance of separating addresses in Excel cannot be overstated. When addresses are in a single column, it can be difficult to analyze and manipulate the data. For example, if you want to sort your data by city or state, having the address in a single column can make it challenging. By separating the address into different columns, you can easily analyze and manipulate the data.
In addition, separating addresses in Excel can help you to extract specific information from the address, such as the zip code or city. This can be useful if you need to perform tasks such as mail merge or data validation.
Now, let's dive into the five ways to separate addresses in Excel.
Method 1: Using the Text to Columns Feature
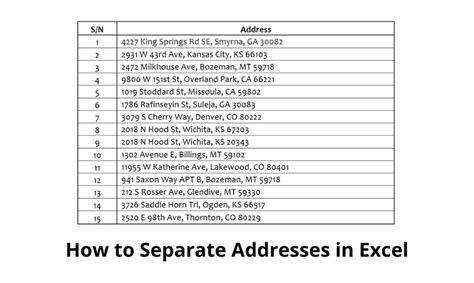
One of the easiest ways to separate addresses in Excel is by using the Text to Columns feature. This feature allows you to split text into separate columns based on a specific delimiter.
To use the Text to Columns feature, follow these steps:
- Select the column that contains the addresses.
- Go to the Data tab in the ribbon.
- Click on the Text to Columns button.
- In the Convert Text to Columns Wizard, select the delimiter that separates the different parts of the address. For example, if the address is in the format "123 Main St, Anytown, CA 12345", you can select the comma as the delimiter.
- Click Next and then Finish.
The Text to Columns feature will split the address into separate columns based on the delimiter you selected.
Example:
Suppose you have the following addresses in a single column:
| Address |
|---|
| 123 Main St, Anytown, CA 12345 |
| 456 Elm St, Othertown, NY 67890 |
| 789 Oak St, Hometown, TX 34567 |
Using the Text to Columns feature, you can separate the addresses into the following columns:
| Street | City | State | Zip |
|---|---|---|---|
| 123 Main St | Anytown | CA | 12345 |
| 456 Elm St | Othertown | NY | 67890 |
| 789 Oak St | Hometown | TX | 34567 |
Method 2: Using Formulas
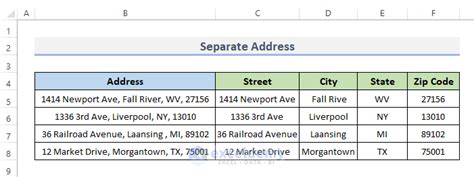
Another way to separate addresses in Excel is by using formulas. You can use formulas such as the LEFT, RIGHT, and MID functions to extract specific parts of the address.
For example, suppose you have the following address in cell A1:
123 Main St, Anytown, CA 12345
To extract the street, city, state, and zip code, you can use the following formulas:
- Street: =LEFT(A1,FIND(", ",A1)-1)
- City: =MID(A1,FIND(", ",A1)+2,FIND(", ",A1,FIND(", ",A1)+2)-FIND(", ",A1)-2)
- State: =MID(A1,FIND(", ",A1,FIND(", ",A1)+2)+2,2)
- Zip: =RIGHT(A1,5)
These formulas will extract the street, city, state, and zip code from the address and display them in separate columns.
Example:
Suppose you have the following addresses in a single column:
| Address |
|---|
| 123 Main St, Anytown, CA 12345 |
| 456 Elm St, Othertown, NY 67890 |
| 789 Oak St, Hometown, TX 34567 |
Using the formulas above, you can separate the addresses into the following columns:
| Street | City | State | Zip |
|---|---|---|---|
| 123 Main St | Anytown | CA | 12345 |
| 456 Elm St | Othertown | NY | 67890 |
| 789 Oak St | Hometown | TX | 34567 |
Method 3: Using Power Query
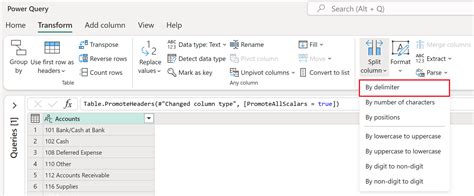
Power Query is a powerful tool in Excel that allows you to manipulate and transform data. You can use Power Query to separate addresses into different columns.
To use Power Query, follow these steps:
- Select the column that contains the addresses.
- Go to the Data tab in the ribbon.
- Click on the From Table/Range button.
- In the Query Editor, click on the Split Column button.
- In the Split Column dialog box, select the delimiter that separates the different parts of the address.
- Click OK.
Power Query will split the address into separate columns based on the delimiter you selected.
Example:
Suppose you have the following addresses in a single column:
| Address |
|---|
| 123 Main St, Anytown, CA 12345 |
| 456 Elm St, Othertown, NY 67890 |
| 789 Oak St, Hometown, TX 34567 |
Using Power Query, you can separate the addresses into the following columns:
| Street | City | State | Zip |
|---|---|---|---|
| 123 Main St | Anytown | CA | 12345 |
| 456 Elm St | Othertown | NY | 67890 |
| 789 Oak St | Hometown | TX | 34567 |
Method 4: Using VBA
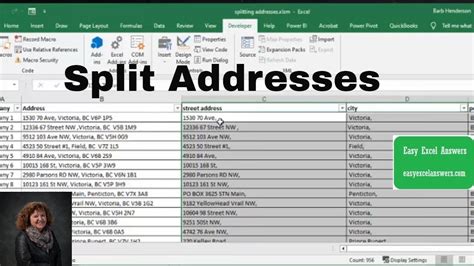
VBA (Visual Basic for Applications) is a programming language used in Excel to automate tasks. You can use VBA to separate addresses into different columns.
To use VBA, follow these steps:
- Open the Visual Basic Editor by pressing Alt+F11 or by navigating to Developer > Visual Basic.
- In the Visual Basic Editor, insert a new module by clicking Insert > Module.
- In the module, paste the following code:
Sub SeparateAddress() Dim cell As Range For Each cell In Selection cell.Offset(0, 1).Value = Left(cell.Value, InStr(cell.Value, ", ") - 1) cell.Offset(0, 2).Value = Mid(cell.Value, InStr(cell.Value, ", ") + 2, InStr(cell.Value, ", ", InStr(cell.Value, ", ") + 2) - InStr(cell.Value, ", ") - 2) cell.Offset(0, 3).Value = Mid(cell.Value, InStr(cell.Value, ", ", InStr(cell.Value, ", ") + 2) + 2, 2) cell.Offset(0, 4).Value = Right(cell.Value, 5) Next cell End Sub
- Close the Visual Basic Editor.
- Select the column that contains the addresses.
- Run the macro by pressing Alt+F8 or by navigating to Developer > Macros.
The macro will separate the address into separate columns.
Example:
Suppose you have the following addresses in a single column:
| Address |
|---|
| 123 Main St, Anytown, CA 12345 |
| 456 Elm St, Othertown, NY 67890 |
| 789 Oak St, Hometown, TX 34567 |
Using the VBA macro, you can separate the addresses into the following columns:
| Street | City | State | Zip |
|---|---|---|---|
| 123 Main St | Anytown | CA | 12345 |
| 456 Elm St | Othertown | NY | 67890 |
| 789 Oak St | Hometown | TX | 34567 |
Method 5: Using Third-Party Add-Ins
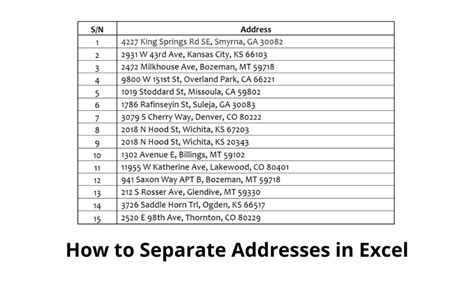
There are several third-party add-ins available that can help you separate addresses in Excel. These add-ins can be downloaded from the internet and installed in Excel.
To use a third-party add-in, follow these steps:
- Download and install the add-in.
- Select the column that contains the addresses.
- Use the add-in to separate the address into separate columns.
Some popular third-party add-ins for separating addresses in Excel include:
- Kutools for Excel
- ASAP Utilities
- Excel-Tool
These add-ins offer a range of features and functions to help you manipulate and transform data in Excel.
Example:
Suppose you have the following addresses in a single column:
| Address |
|---|
| 123 Main St, Anytown, CA 12345 |
| 456 Elm St, Othertown, NY 67890 |
| 789 Oak St, Hometown, TX 34567 |
Using a third-party add-in, you can separate the addresses into the following columns:
| Street | City | State | Zip |
|---|---|---|---|
| 123 Main St | Anytown | CA | 12345 |
| 456 Elm St | Othertown | NY | 67890 |
| 789 Oak St | Hometown | TX | 34567 |
In conclusion, there are several ways to separate addresses in Excel. The method you choose will depend on your specific needs and preferences. Whether you use the Text to Columns feature, formulas, Power Query, VBA, or third-party add-ins, you can easily separate addresses into different columns and make your data more manageable.
If you have any questions or need further assistance, please don't hesitate to ask.
Address Separation Gallery