Addressing the challenges of separating addresses into columns in Excel can be a daunting task, especially when dealing with large datasets. However, with the right techniques and tools, this process can be made easier and more efficient.
The Importance of Proper Address Formatting
Before diving into the methods of separating addresses into columns, it's essential to understand the importance of proper address formatting. A well-formatted address is crucial for various applications, such as mailing, mapping, and data analysis. Inaccurate or incomplete addresses can lead to errors, delays, and even financial losses.
Methods for Separating Addresses into Columns
Fortunately, Excel provides several methods to separate addresses into columns, making it easier to work with and analyze address data. Here are some of the most effective methods:
Method 1: Using the Text to Columns Feature
One of the simplest ways to separate addresses into columns is by using the Text to Columns feature in Excel. This feature allows you to split a single column of text into multiple columns based on a specified delimiter.
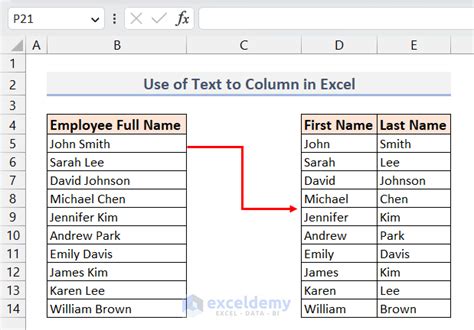
To use the Text to Columns feature:
- Select the column containing the addresses.
- Go to the Data tab in the ribbon.
- Click on the Text to Columns button.
- Select the delimiter (e.g., comma, space, or tab).
- Click on Finish.
Method 2: Using Formulas
Another method to separate addresses into columns is by using formulas. You can use the LEFT, RIGHT, and MID functions to extract specific parts of the address and split them into separate columns.
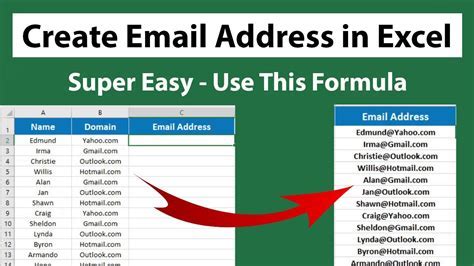
For example:
| Address | Formula |
|---|---|
| 123 Main St, Anytown, USA | =LEFT(A2,FIND(" ",A2)-1) |
| 456 Elm St, Othertown, USA | =MID(A2,FIND(" ",A2)+1,FIND(",",A2)-FIND(" ",A2)-1) |
Method 3: Using Power Query
Power Query is a powerful tool in Excel that allows you to easily manipulate and transform data. You can use Power Query to separate addresses into columns by using the Split Column feature.
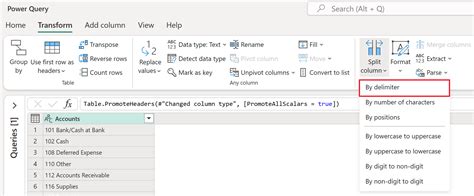
To use Power Query:
- Select the column containing the addresses.
- Go to the Data tab in the ribbon.
- Click on the From Table/Range button.
- Select the Split Column button.
- Choose the delimiter (e.g., comma, space, or tab).
Tips and Tricks
Here are some additional tips and tricks to help you separate addresses into columns in Excel:
- Use the Flash Fill feature to quickly fill a column with a specific format.
- Use the AutoFill feature to automatically fill a column with a specific pattern.
- Use the Conditional Formatting feature to highlight errors or inconsistencies in the address data.
Conclusion
Separating addresses into columns in Excel can be a challenging task, but with the right techniques and tools, it can be made easier and more efficient. By using the Text to Columns feature, formulas, or Power Query, you can quickly and accurately separate addresses into columns, making it easier to work with and analyze address data.
