Intro
Learn how to separate names in Excel with two easy methods. Master the techniques to split full names into first and last names, surname, and given names using formulas and text functions. Improve data management and analysis with these simple yet effective Excel tips and tricks for name separation and data manipulation.
Managing names in Excel can be a cumbersome task, especially when you need to separate them into individual columns. Whether you're dealing with a list of full names, usernames, or titles, having the ability to split these names efficiently can save you a significant amount of time and effort. In this article, we'll explore two effective methods to separate names in Excel.
Understanding the Problem
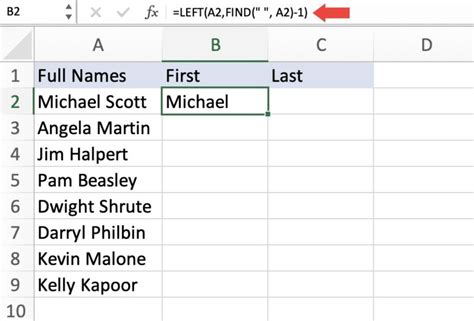
When working with names in Excel, it's common to encounter them in a single column, often in the format "First Name Last Name." However, for data analysis, reporting, or even data entry, it's frequently necessary to have the first and last names in separate columns. This could be due to the need to sort, filter, or analyze the data based on individual names.
Method 1: Using Text to Columns
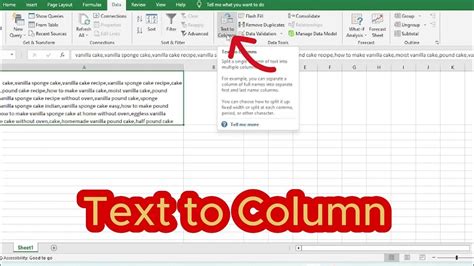
One of the most straightforward methods to separate names in Excel is by using the "Text to Columns" feature. This feature allows you to split text into separate columns based on a specified delimiter.
Steps to Use Text to Columns:
- Select the Data: First, select the entire column containing the names you want to separate.
- Navigate to Data Tab: Go to the "Data" tab in the ribbon at the top of your Excel window.
- Text to Columns: Click on the "Text to Columns" button in the "Data Tools" group.
- Delimited: In the "Convert Text to Columns Wizard," select "Delimited" and click "Next."
- Specify Delimiter: Uncheck all boxes except for the "Space" checkbox if your names are separated by spaces. If your names are separated by another character, select that character. Click "Next."
- Column Data Format: Choose the data format for your columns. Typically, "General" is suitable for names.
- Finish: Click "Finish" to split your names into separate columns.
Tips for Using Text to Columns:
- Ensure that the names are consistently formatted before using "Text to Columns." Inconsistent formatting can lead to errors in the separated columns.
- This method works best for simple name formats like "First Name Last Name." For more complex formats, consider using formulas.
Method 2: Using Formulas
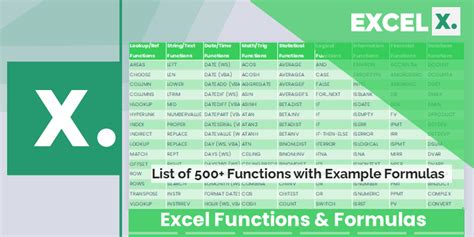
For more complex name formats or when you need more control over the separation process, using Excel formulas can be highly effective.
Separating First and Last Names Using Formulas:
To separate names using formulas, you can use the LEFT, RIGHT, and FIND functions in combination.
-
Find the Space: Determine the position of the space between the first and last names using the
FINDfunction. In a new column, enter the formula:=FIND(" ",A1), assuming your names are in column A. -
Extract First Name: In another column, use the
LEFTfunction to extract the first name. Enter the formula:=LEFT(A1,FIND(" ",A1)-1). -
Extract Last Name: For the last name, use the
RIGHTfunction in combination with theLENfunction. Enter the formula:=RIGHT(A1,LEN(A1)-FIND(" ",A1)).
Steps to Implement the Formulas:
- Place the formulas in adjacent columns to the original name column.
- Adjust the column letters in the formulas according to where your data is located.
- Copy the formulas down for all rows containing names.
Advantages of Using Formulas:
- Offers more flexibility and control over the separation process, especially useful for complex name formats.
- Allows for dynamic updates; if the original names change, the separated names will update automatically.
Gallery of Excel Name Separation
Excel Name Separation Gallery
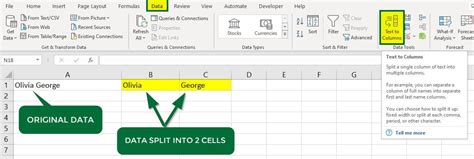
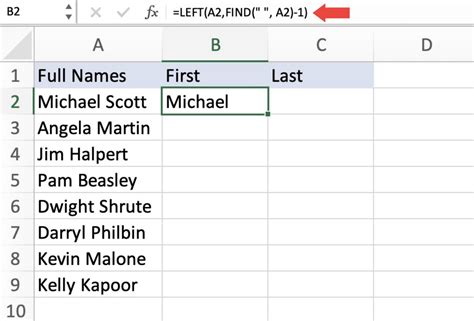
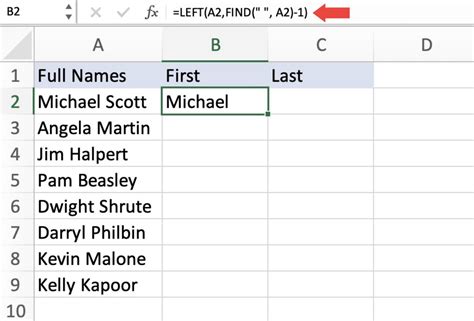
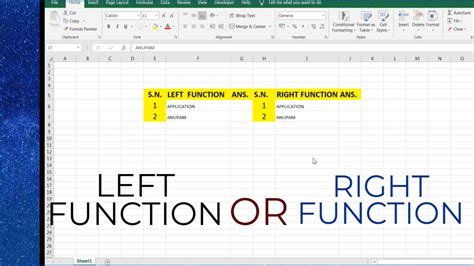
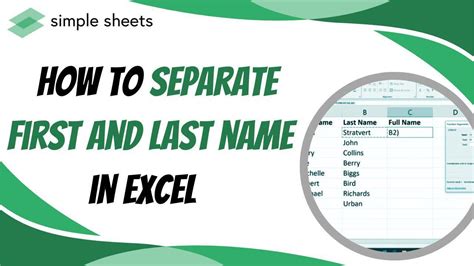
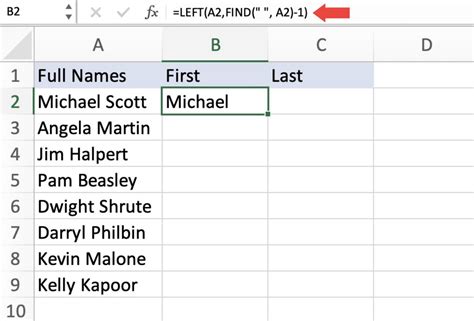
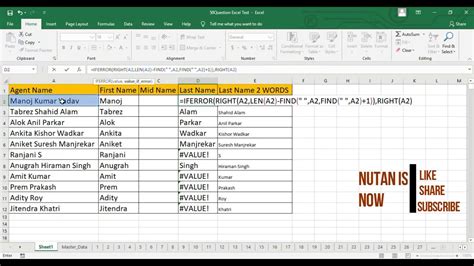
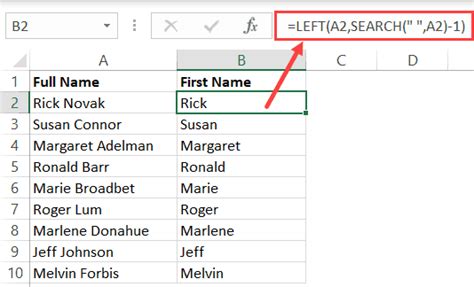
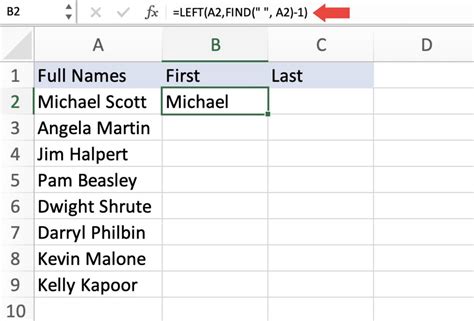
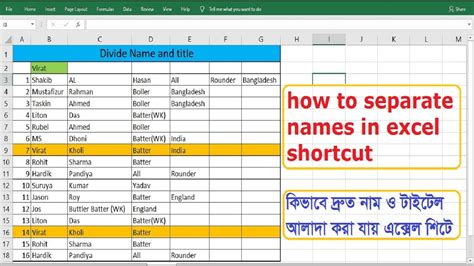
Frequently Asked Questions
How do I split a column of names in Excel?
You can split a column of names in Excel using the "Text to Columns" feature or by using Excel formulas like `LEFT`, `RIGHT`, and `FIND`.Why use formulas to separate names in Excel?
Using formulas provides more flexibility and control, especially for complex name formats. It also allows for dynamic updates if the original names change.Can I use "Text to Columns" for complex name formats?
While "Text to Columns" is useful for simple formats like "First Name Last Name," it's less effective for complex formats. For such cases, using formulas is recommended.In conclusion, whether you're working with simple or complex name formats, Excel offers powerful tools to help you efficiently separate names into individual columns. By mastering these methods, you can streamline your data management processes and make your work in Excel more productive. If you have any further questions or need more assistance, feel free to ask in the comments below!
