Intro
Discover how to create a dynamic Excel serial number generator in 5 easy steps. Learn to automate numbering, increment values, and customize your generator using formulas, VBA macros, and Excel functions. Master sequential numbering, unique identifiers, and data management with our expert guide and boost your spreadsheet productivity.
Creating serial numbers in Excel can be a daunting task, especially when dealing with large datasets. However, with the right formulas and techniques, you can easily generate serial numbers in Excel. In this article, we will explore five ways to create an Excel serial number generator.
Serial numbers are unique identifiers assigned to each item in a dataset, and they play a crucial role in data management and analysis. Excel provides several ways to generate serial numbers, and we will discuss each method in detail. Whether you are a beginner or an advanced user, these methods will help you to create a serial number generator in Excel with ease.
What is a Serial Number Generator?
A serial number generator is a tool or formula that creates unique identifiers for each item in a dataset. These identifiers are used to track, manage, and analyze data. In Excel, a serial number generator can be created using formulas, VBA macros, or add-ins.
Method 1: Using the ROW Function
The ROW function is a simple and effective way to generate serial numbers in Excel. This function returns the row number of a cell, which can be used as a serial number.
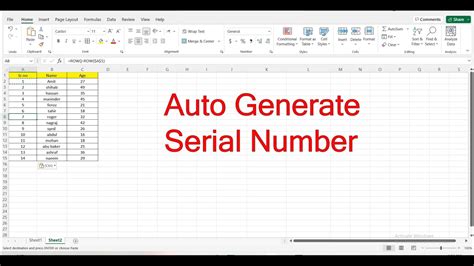
To use the ROW function, follow these steps:
- Select the cell where you want to generate the serial number.
- Type the formula
=ROW(A1), assuming you want to generate serial numbers starting from cell A1. - Press Enter to apply the formula.
- Copy the formula down to the other cells to generate serial numbers.
Method 2: Using the COUNTIF Function
The COUNTIF function is another way to generate serial numbers in Excel. This function counts the number of cells that meet a specific condition, which can be used to create unique identifiers.
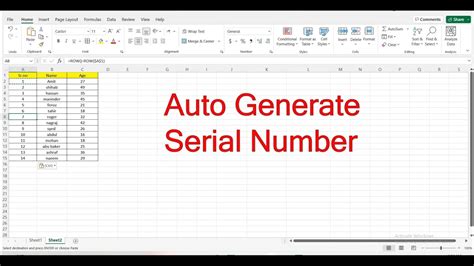
To use the COUNTIF function, follow these steps:
- Select the cell where you want to generate the serial number.
- Type the formula
=COUNTIF(A:A, "<="&A2), assuming you want to generate serial numbers starting from cell A2. - Press Enter to apply the formula.
- Copy the formula down to the other cells to generate serial numbers.
Method 3: Using VBA Macros
VBA macros are a powerful way to generate serial numbers in Excel. You can create a macro that generates serial numbers based on specific conditions or criteria.
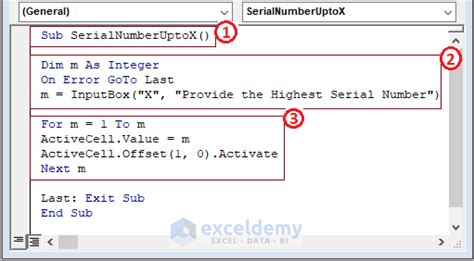
To use VBA macros, follow these steps:
- Open the Visual Basic Editor by pressing Alt + F11 or by navigating to Developer > Visual Basic.
- Create a new module by clicking Insert > Module.
- Paste the following code:
Sub GenerateSerialNumbers() For i = 1 To 100 Cells(i, 1).Value = i Next i End Sub - Save the macro by clicking File > Save.
- Run the macro by clicking Developer > Macros > GenerateSerialNumbers.
Method 4: Using Add-ins
Add-ins are third-party tools that can be installed in Excel to generate serial numbers. There are several add-ins available that provide serial number generation functionality.
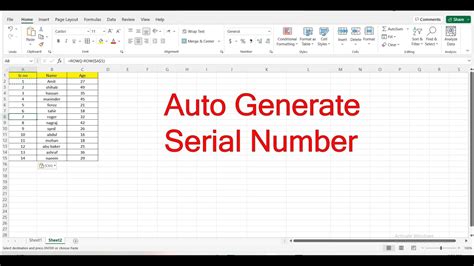
To use add-ins, follow these steps:
- Search for serial number generator add-ins in the Excel Store or online marketplaces.
- Download and install the add-in.
- Follow the instructions provided by the add-in to generate serial numbers.
Method 5: Using Power Query
Power Query is a powerful tool in Excel that allows you to generate serial numbers using formulas and queries.
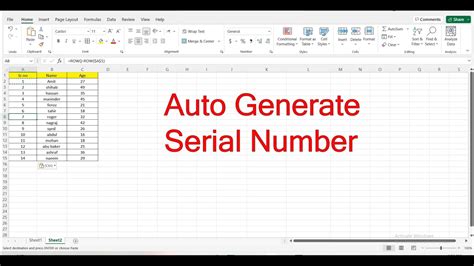
To use Power Query, follow these steps:
- Go to the Data tab in Excel.
- Click on New Query > From Other Sources > Blank Query.
- Type the formula
= Table.AddIndexColumn(#"Previous Step", "Serial Number", 1, 1)in the formula bar. - Press Enter to apply the formula.
- Load the query into a new worksheet to generate serial numbers.
Gallery of Serial Number Generator Examples
Serial Number Generator Examples
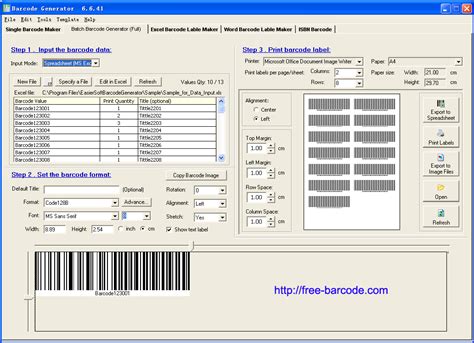
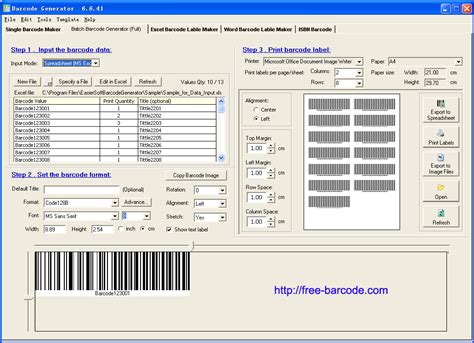
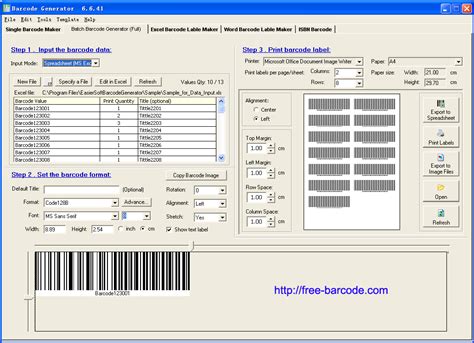
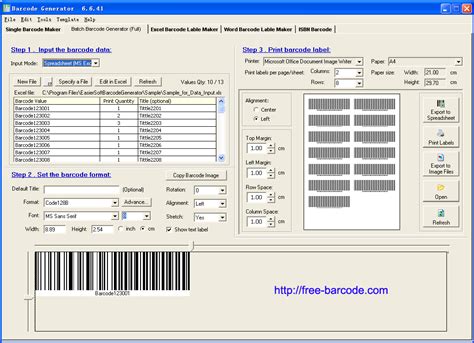
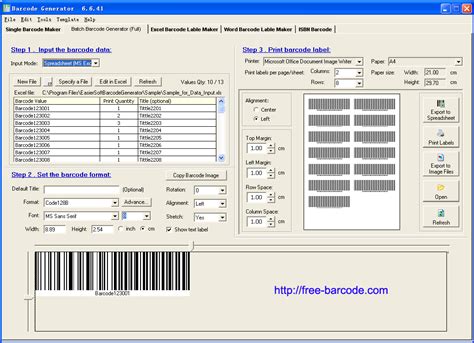
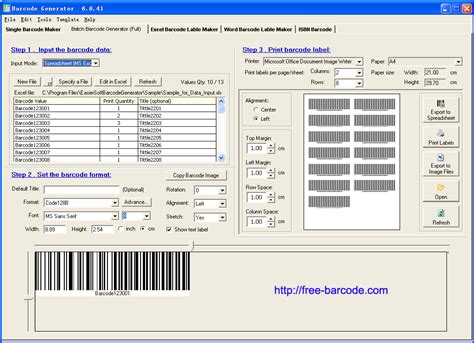
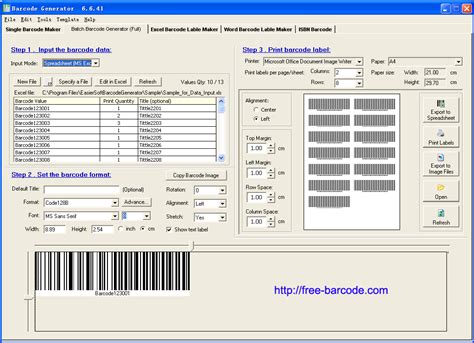
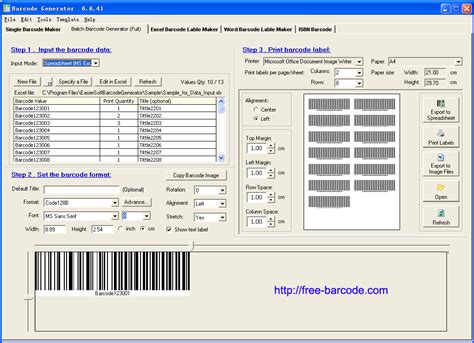
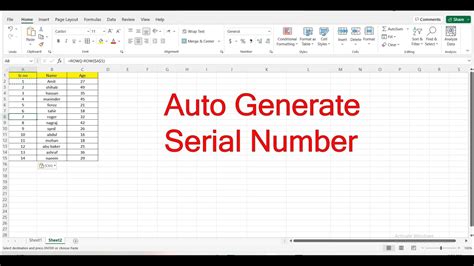
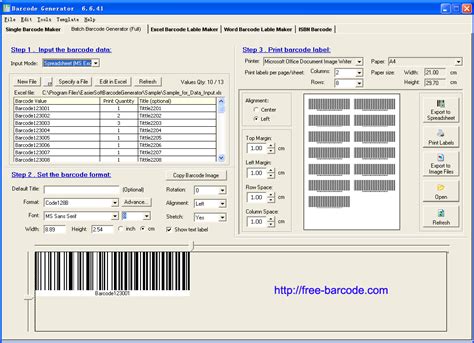
Conclusion
Creating a serial number generator in Excel can be a challenging task, but with the right formulas and techniques, you can easily generate unique identifiers for your data. In this article, we explored five ways to create an Excel serial number generator, including using the ROW function, COUNTIF function, VBA macros, add-ins, and Power Query. We also provided a gallery of examples to help you visualize the different methods. Whether you are a beginner or an advanced user, these methods will help you to create a serial number generator in Excel with ease.
