Exporting an entire workbook in Excel can be a convenient way to share or archive your work. While Excel doesn't have a direct "Export Entire Workbook" option, you can achieve this by adjusting a simple setting. In this article, we'll guide you through the process of exporting an entire workbook in Excel with a simple setting adjustment.
Why Export an Entire Workbook?
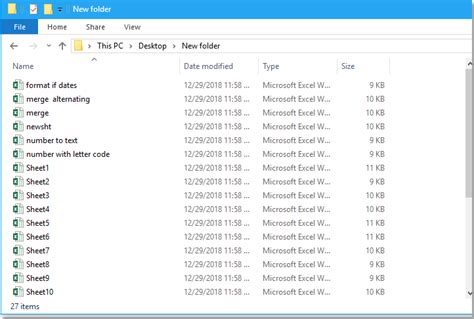
There are several scenarios where exporting an entire workbook might be necessary:
- Sharing your workbook with colleagues or clients who don't have Excel installed on their devices
- Creating a backup of your workbook to prevent data loss
- Converting your workbook to a different file format, such as PDF or CSV
- Uploading your workbook to a cloud storage service or online platform
How to Export an Entire Workbook in Excel
To export an entire workbook in Excel, follow these steps:
- Open your workbook in Excel and click on the "File" tab in the top-left corner of the screen.
- Click on "Save As" from the drop-down menu.
- In the "Save as type" field, select the file format you want to export your workbook in (e.g., PDF, CSV, or XLSX).
- Make sure the "Save as" location is set to the desired folder or directory.
- Click on the "Options" button at the bottom of the window.
- In the "Save Options" window, select the "Entire Workbook" option under the "Save" section.
- Click "OK" to confirm the changes.
Setting Adjustment: Entire Workbook Option
The key setting adjustment here is selecting the "Entire Workbook" option in the "Save Options" window. This option allows you to export all worksheets, charts, and other components of your workbook in a single file.

By selecting this option, you ensure that all your worksheets, charts, and other components are included in the exported file. This can save you time and effort in the long run, especially when working with large and complex workbooks.
Common File Formats for Exporting Workbooks
When exporting an entire workbook, you can choose from various file formats, each with its own advantages and limitations. Here are some common file formats used for exporting workbooks:
- PDF (Portable Document Format): Ideal for sharing and viewing workbooks, PDF files preserve the layout and formatting of your workbook.
- CSV (Comma Separated Values): Suitable for importing data into other applications or databases, CSV files contain raw data without formatting.
- XLSX (Excel Workbook): The default file format for Excel, XLSX files can be opened and edited in Excel and other compatible applications.
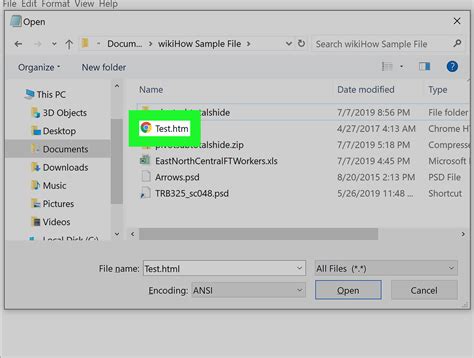
Best Practices for Exporting Workbooks
To ensure a smooth export process and maintain the integrity of your workbook, follow these best practices:
- Save frequently: Regularly save your workbook to prevent data loss in case of an unexpected error or crash.
- Use descriptive file names: Use clear and descriptive file names to help identify the contents of your exported workbook.
- Test the exported file: Verify that the exported file is complete and accurate by opening it in the target application or platform.
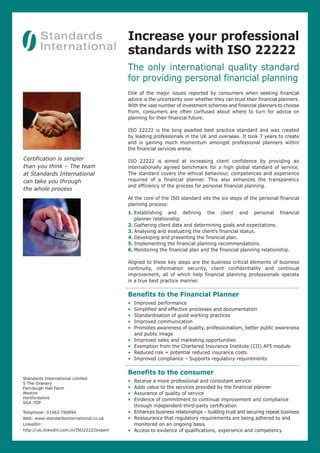
Gallery of Exporting Workbooks in Excel
Exporting Workbooks in Excel Image Gallery
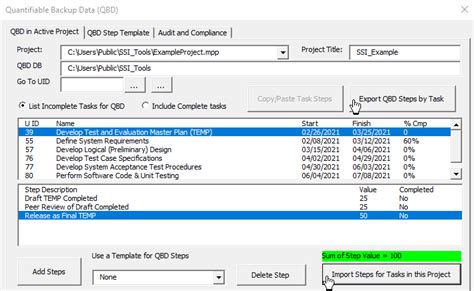
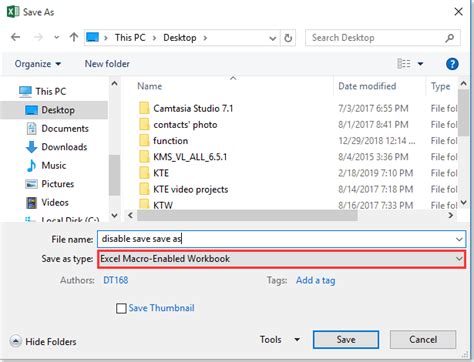
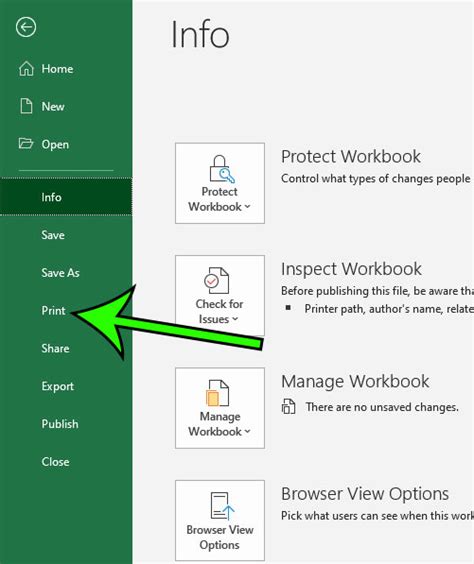
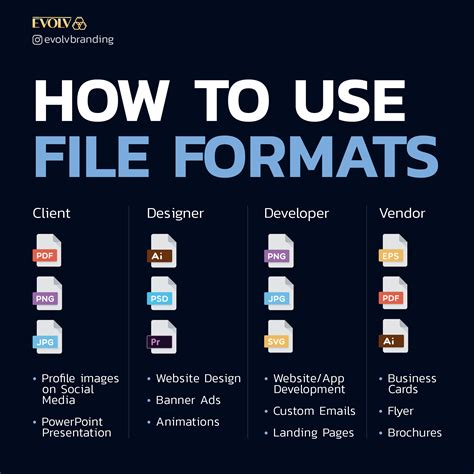
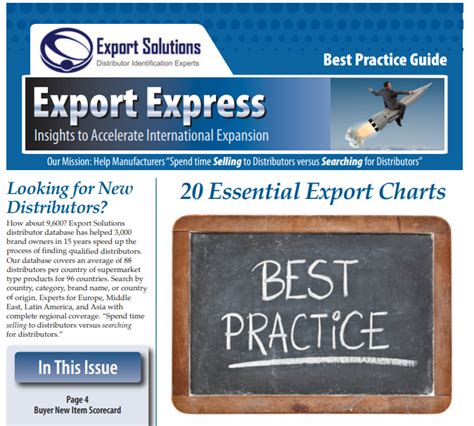
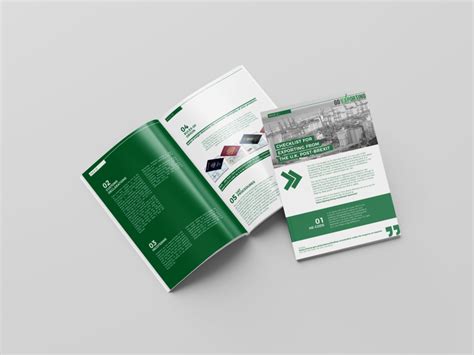
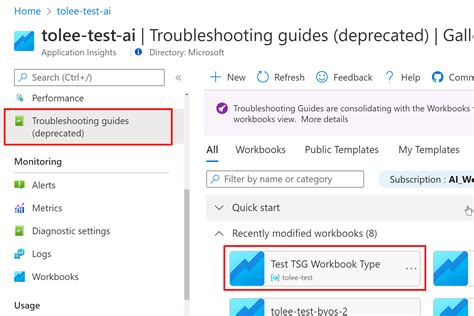
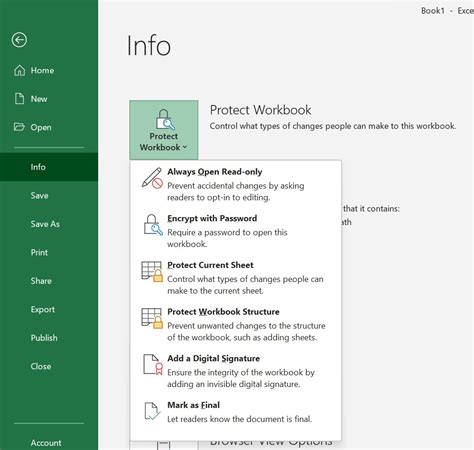
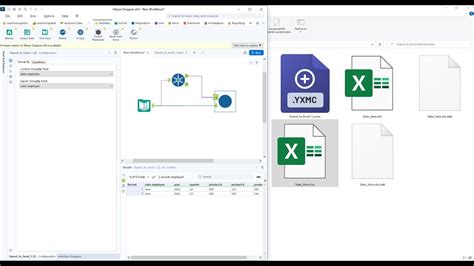
We hope this guide has helped you understand how to export an entire workbook in Excel with a simple setting adjustment. By following these steps and best practices, you can ensure a smooth export process and maintain the integrity of your workbook. If you have any further questions or need more assistance, feel free to ask in the comments below.
