In today's digital age, Microsoft Excel has become an essential tool for managing and analyzing data. However, with the increasing importance of data security, many users protect their Excel sheets with passwords. But what happens when you forget the password or need to access a locked sheet? Don't worry, we've got you covered. In this article, we'll explore five ways to unlock an Excel sheet button, ensuring you can access and edit your data without any hassle.
Understanding Excel Sheet Protection
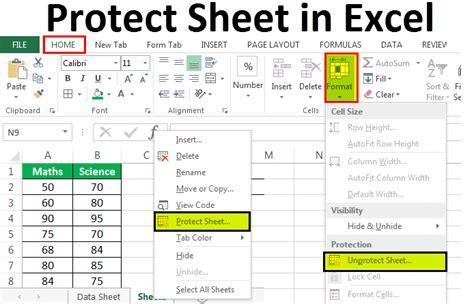
Before we dive into the methods for unlocking an Excel sheet button, it's essential to understand how Excel sheet protection works. When you protect an Excel sheet, you can choose to lock the entire sheet, specific cells, or even entire workbooks. This protection can be applied using a password, and once applied, only authorized users with the password can make changes to the protected area.
Why Unlock an Excel Sheet Button?
There are several scenarios where you might need to unlock an Excel sheet button:
- Forgotten password: If you've forgotten the password to unlock the sheet, you'll need to find a way to recover or reset it.
- Inherited files: If you've received an Excel file from someone else, you might not have the password to unlock the sheet.
- Collaboration: When working on a team project, you might need to access and edit a protected sheet that's been shared with you.
Method 1: Using the Built-in Password Recovery Tool
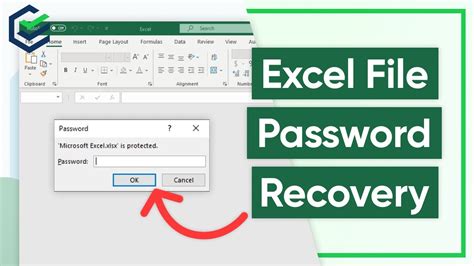
Excel offers a built-in password recovery tool that can help you unlock a protected sheet. To use this tool, follow these steps:
- Open the Excel file that contains the protected sheet.
- Go to the "Review" tab in the ribbon.
- Click on "Unprotect Sheet" in the "Protect" group.
- If prompted, enter the password to unlock the sheet.
- If you don't know the password, click on "Forgot Password" and follow the prompts to recover or reset the password.
Method 2: Using VBA Macro
If the built-in password recovery tool doesn't work, you can try using a VBA macro to unlock the sheet. To do this:
- Open the Excel file that contains the protected sheet.
- Press "Alt + F11" to open the Visual Basic Editor.
- In the Editor, go to "Insert" > "Module" to create a new module.
- Paste the following code into the module:
Sub UnprotectSheet()
Dim ws As Worksheet
Set ws = ActiveSheet
ws.Unprotect "password"
End Sub
Replace "password" with the actual password to unlock the sheet. If you don't know the password, try leaving it blank. 5. Run the macro by clicking "F5" or going to "Run" > "Run Sub/UserForm".
Method 3: Using a Third-Party Password Recovery Tool
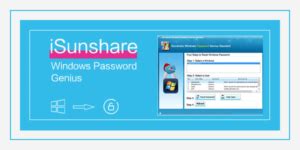
There are several third-party password recovery tools available that can help you unlock an Excel sheet. Some popular options include:
- Excel Password Recovery
- Passware Excel Key
- Rixler Excel Password Recovery
These tools work by attempting to crack or recover the password using various algorithms and techniques. Keep in mind that these tools may not work for all cases, and some may require you to purchase a license.
Method 4: Manually Editing the Excel File
If the above methods don't work, you can try manually editing the Excel file to unlock the sheet. To do this:
- Open the Excel file in a text editor, such as Notepad or TextEdit.
- Look for the following line of code:
...
This line of code contains the password hash for the protected sheet. 3. Delete the entire line of code, including the password hash. 4. Save the file and reopen it in Excel.
Note: This method may not work for all cases, and it's not recommended as it can cause data corruption or other issues.
Method 5: Using Online Tools
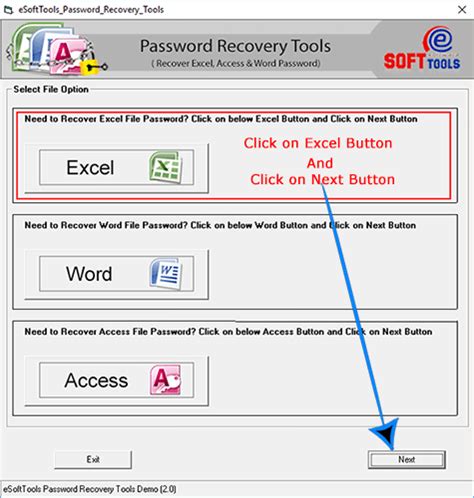
There are several online tools available that can help you unlock an Excel sheet. Some popular options include:
- Excel Password Recovery Online
- Unlock Excel
- Excel Password Remover
These tools work by uploading your Excel file to their server, where they attempt to recover or crack the password. Keep in mind that these tools may not work for all cases, and some may require you to purchase a license.
Conclusion
Locking an Excel sheet can provide an additional layer of security, but it can also be frustrating when you forget the password or need to access a protected sheet. In this article, we've explored five methods for unlocking an Excel sheet button, including using the built-in password recovery tool, VBA macro, third-party password recovery tools, manual editing, and online tools. By following these methods, you should be able to unlock your Excel sheet and access your data without any hassle.
Excel Sheet Unlocking Image Gallery
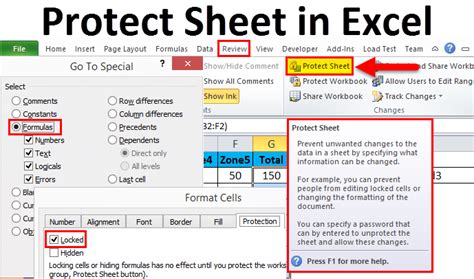
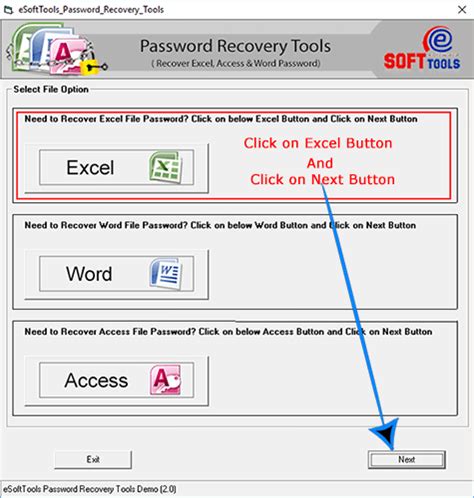
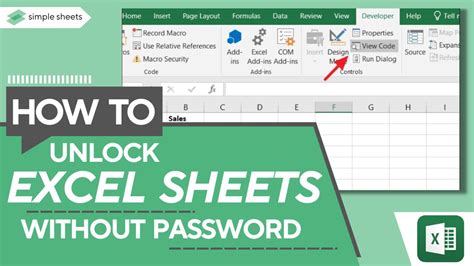
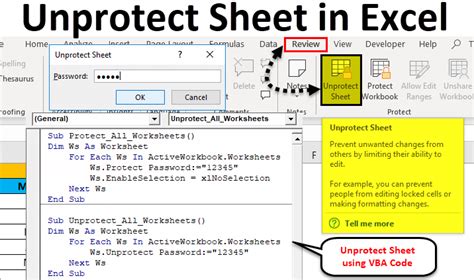
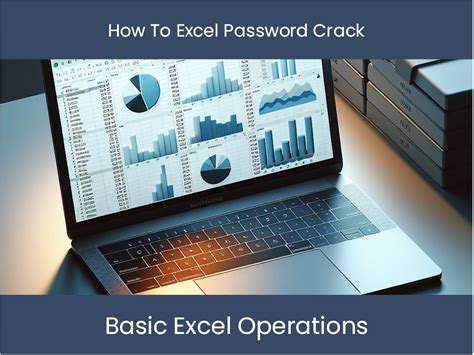
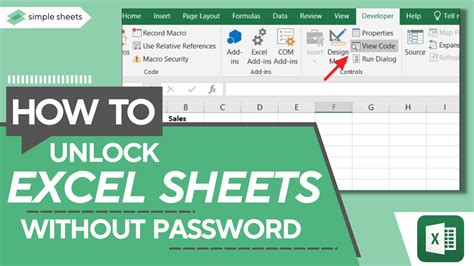
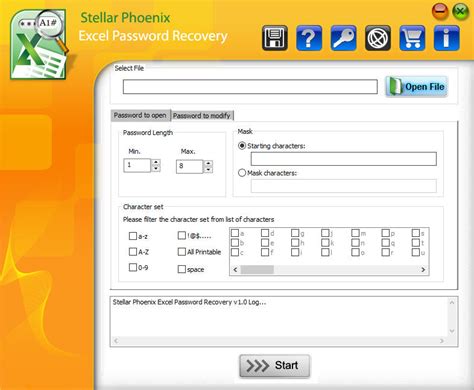
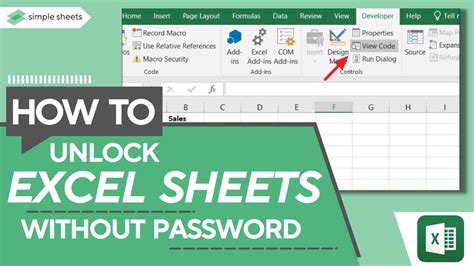
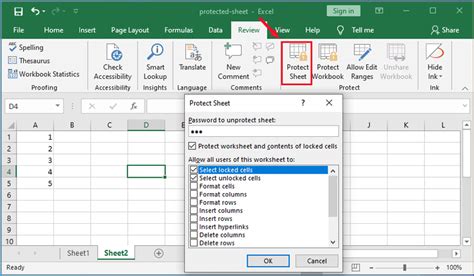
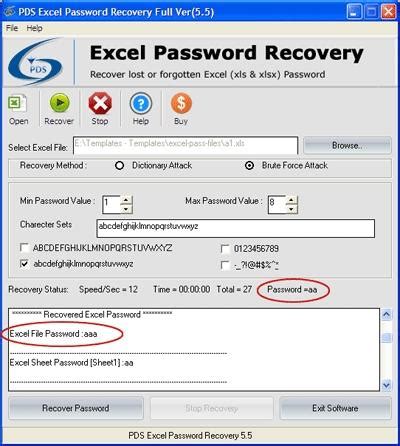
We hope this article has been helpful in unlocking your Excel sheet. If you have any further questions or need more assistance, feel free to comment below or share your experiences.
