Comparing two columns in an Excel sheet is a common task that can be accomplished in a few different ways, depending on the specific requirements of your project. Whether you're trying to identify duplicates, find unique values, or simply see where two lists diverge, Excel has a range of tools and functions to make the process easier.
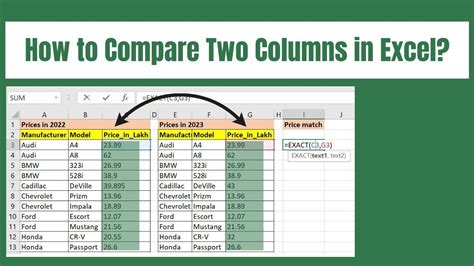
Why Compare Two Columns in Excel?
Before diving into the how-to, let's consider why comparing two columns in Excel is useful. This task can help in various data management and analysis scenarios:
- Data Validation: When working with large datasets, comparing columns helps ensure data integrity by identifying inconsistencies or duplicates.
- Data Analysis: Comparing lists or datasets is crucial in data analysis to understand differences, similarities, and trends.
- Data Merging: Identifying matching or non-matching data is essential when merging datasets from different sources.
Methods to Compare Two Columns in Excel
Using Conditional Formatting
Conditional formatting is a quick way to visually identify differences or matches between two columns.
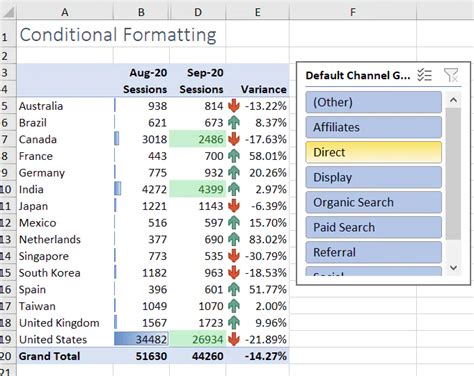
-
Highlight Cells Rules > Duplicate Values: This method quickly highlights duplicates within a column but can be adapted to compare two columns by using a formula to create a new column that combines the values from the two columns being compared.
-
New Rule > Use a formula to determine which cells to format: For more complex comparisons, use a formula to highlight cells. For example,
=A1=B1to compare cells in row 1 of columns A and B, and adjust the formula as needed for the entire column comparison.
Using Formulas
Excel formulas provide a powerful way to compare columns, offering flexibility in how you define matches or differences.
Using the IF Function
The IF function is straightforward for comparing two cells or columns based on a condition.
=IF(A1=B1, "Match", "No Match")
This formula checks if the values in cells A1 and B1 are the same and returns "Match" if they are and "No Match" if they are not. You can apply this formula across the entire column.
Using the VLOOKUP Function
VLOOKUP is useful for comparing a value in one column to a list in another column.
=VLOOKUP(A2, B:C, 2, FALSE)
This formula looks for the value in A2 within the first column of the range B:C and returns the corresponding value in the second column of the range if found.
Using the COUNTIF Function
COUNTIF can be used to count how many times a value from one column appears in another.
=COUNTIF(B:B, A2)
This formula counts how many times the value in A2 appears in column B.
Using Excel's Built-in Functions for Duplicates
For identifying duplicates within a column or between two columns, Excel's built-in functions like COUNTIFS can be combined with other formulas for more complex comparisons.
Using Power Query
Power Query is a powerful tool in Excel that allows you to manipulate and analyze data with ease. It can be used to compare columns by merging queries based on matching columns.
Step-by-Step Guide to Comparing Columns in Power Query
- Go to the "Data" tab in Excel.
- Click on "From Table/Range" to load your data into Power Query.
- Once in Power Query, you can use the "Merge Queries" option to compare columns from different tables.
Using VBA Macros
For more complex or repetitive tasks, writing a VBA macro can automate the process of comparing columns.
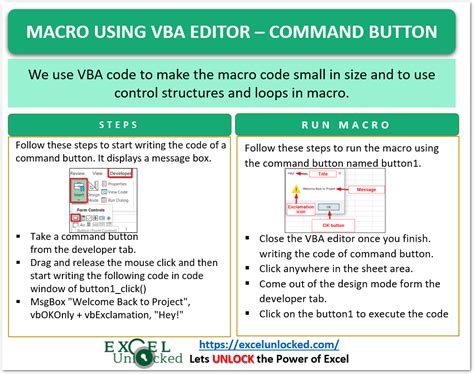
Sub CompareColumns()
Dim lastRow As Long
Dim i As Long
Dim ws As Worksheet
Set ws = ThisWorkbook.Worksheets("Sheet1")
lastRow = ws.Cells(ws.Rows.Count, "A").End(xlUp).Row
For i = 1 To lastRow
If ws.Cells(i, "A").Value = ws.Cells(i, "B").Value Then
ws.Cells(i, "C").Value = "Match"
Else
ws.Cells(i, "C").Value = "No Match"
End If
Next i
End Sub
This macro compares values in columns A and B of Sheet1 and marks matches or no matches in column C.
Gallery of Excel Column Comparison Methods
Comparing Two Columns in Excel Sheet Made Easy Gallery
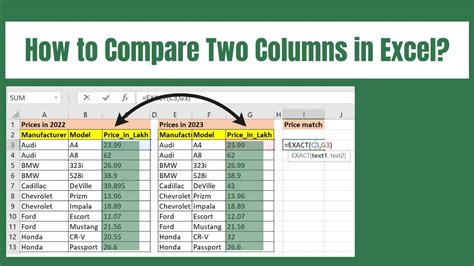
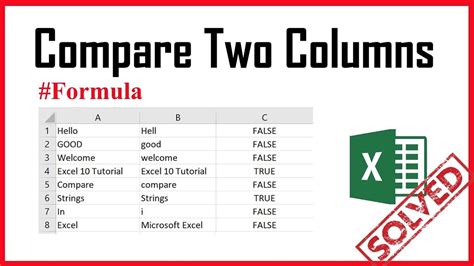
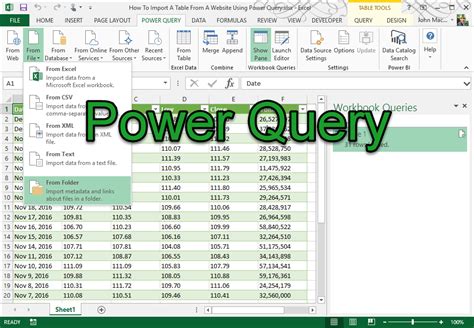
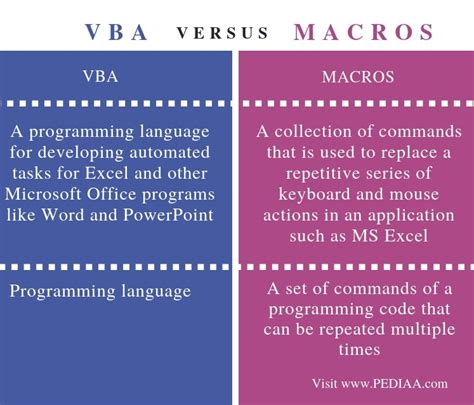


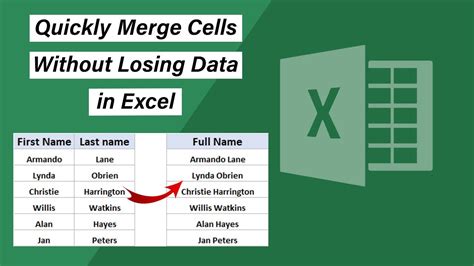


Take Your Excel Skills to the Next Level
Mastering the art of comparing two columns in Excel opens up a world of data analysis possibilities. Whether you're a beginner or an advanced user, there's always room to improve your skills. Experiment with different methods, and don't be afraid to dive into more complex tools like Power Query and VBA macros. By enhancing your Excel skills, you'll become more efficient and proficient in your work, ultimately achieving more with your data.
We'd love to hear from you! Share your favorite Excel tips and tricks for comparing columns, or ask questions about the methods covered in this article. Let's continue the conversation in the comments below.
