Using Excel sheets in OneNote can be a game-changer for those who want to take their note-taking and data analysis to the next level. Excel sheets can be used in OneNote to create tables, track data, and perform calculations, making it easier to organize and analyze information. In this article, we'll explore five ways to use Excel sheets in OneNote.
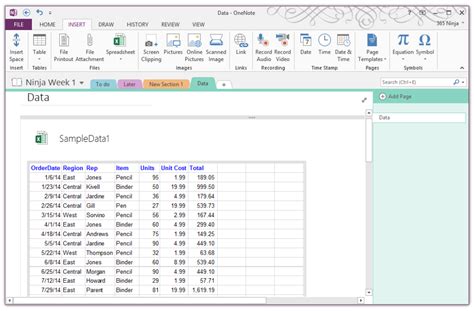
1. Creating Tables and Tracking Data
One of the most common uses of Excel sheets in OneNote is to create tables and track data. This can be particularly useful for students who need to track grades, assignments, or study materials. To insert an Excel sheet into OneNote, follow these steps:
- Open OneNote and navigate to the page where you want to insert the Excel sheet.
- Click on the "Insert" tab in the ribbon.
- Click on "Table" and then select "Excel Spreadsheet".
- Choose the size of the table you want to create and click "OK".
- The Excel sheet will be inserted into your OneNote page, and you can start entering data.
Benefits of Using Excel Sheets for Tracking Data
Using Excel sheets in OneNote has several benefits, including:
- Easy data entry and editing
- Automatic calculations and formulas
- Ability to sort and filter data
- Integration with other OneNote features, such as tags and searching
2. Performing Calculations and Creating Formulas
Excel sheets in OneNote can also be used to perform calculations and create formulas. This can be useful for students who need to calculate grades, percentages, or other numerical data. To create a formula in an Excel sheet in OneNote, follow these steps:
- Select the cell where you want to enter the formula.
- Click on the "Formulas" tab in the ribbon.
- Select the type of formula you want to create (e.g., sum, average, etc.).
- Enter the formula and press "Enter".
- The formula will be calculated automatically, and the result will be displayed in the cell.
Types of Formulas You Can Create in Excel Sheets
In Excel sheets in OneNote, you can create a variety of formulas, including:
- Arithmetic formulas (e.g., sum, average, etc.)
- Logical formulas (e.g., IF statements, etc.)
- Date and time formulas (e.g., TODAY, etc.)
- Text formulas (e.g., CONCATENATE, etc.)
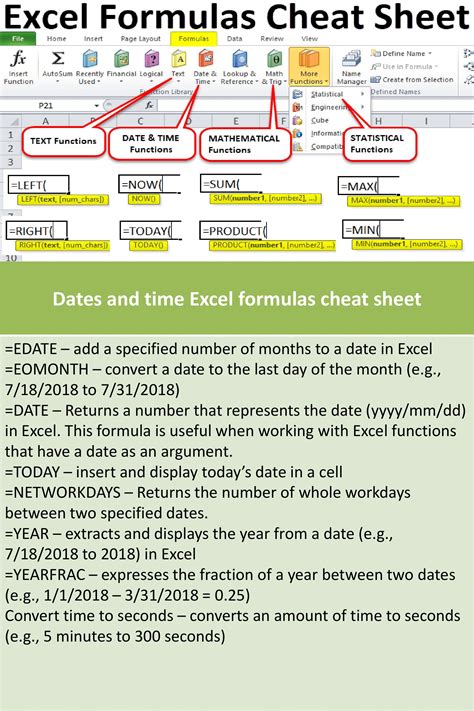
3. Creating Charts and Graphs
Excel sheets in OneNote can also be used to create charts and graphs. This can be useful for students who need to visualize data or create presentations. To create a chart or graph in an Excel sheet in OneNote, follow these steps:
- Select the data you want to chart or graph.
- Click on the "Insert" tab in the ribbon.
- Click on "Chart" or "Graph".
- Choose the type of chart or graph you want to create (e.g., column, line, etc.).
- Customize the chart or graph as needed.
Benefits of Using Excel Sheets for Creating Charts and Graphs
Using Excel sheets in OneNote to create charts and graphs has several benefits, including:
- Easy data visualization
- Ability to customize charts and graphs
- Integration with other OneNote features, such as tags and searching
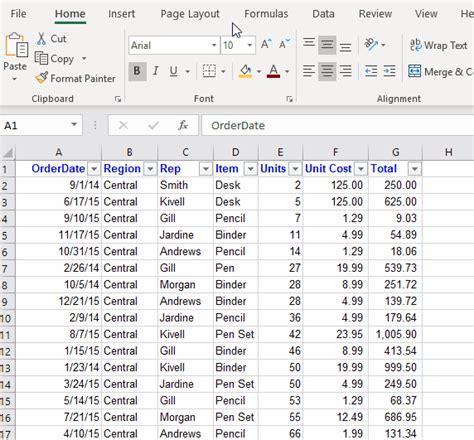
4. Collaborating with Others
Excel sheets in OneNote can also be used to collaborate with others. This can be useful for students who need to work on group projects or share data with classmates. To collaborate with others using Excel sheets in OneNote, follow these steps:
- Share the OneNote notebook with others.
- Give others permission to edit the Excel sheet.
- Use the "Track Changes" feature to see who made changes to the Excel sheet.
Benefits of Using Excel Sheets for Collaboration
Using Excel sheets in OneNote for collaboration has several benefits, including:
- Easy sharing and collaboration
- Ability to track changes
- Integration with other OneNote features, such as tags and searching
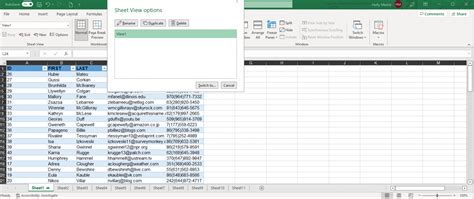
5. Creating Custom Templates
Finally, Excel sheets in OneNote can be used to create custom templates. This can be useful for students who need to create repeating templates, such as grade tracking or assignment templates. To create a custom template in an Excel sheet in OneNote, follow these steps:
- Create a new Excel sheet in OneNote.
- Design the template as needed.
- Save the template as a "Template" file.
- Use the template to create new Excel sheets in OneNote.
Benefits of Using Excel Sheets for Custom Templates
Using Excel sheets in OneNote to create custom templates has several benefits, including:
- Easy template creation
- Ability to reuse templates
- Integration with other OneNote features, such as tags and searching
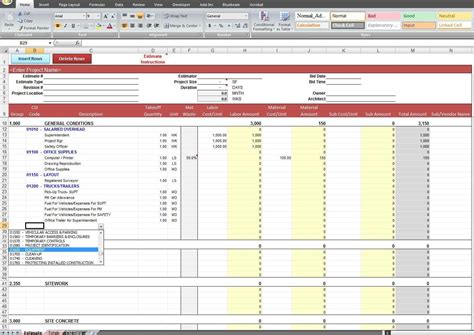
Excel Sheets in OneNote Image Gallery
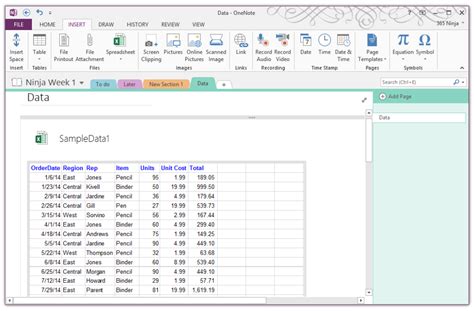
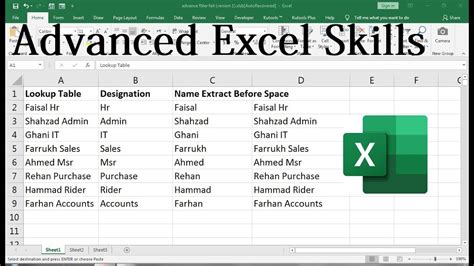
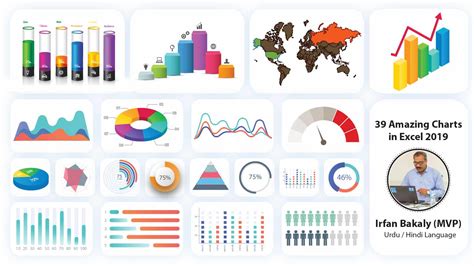
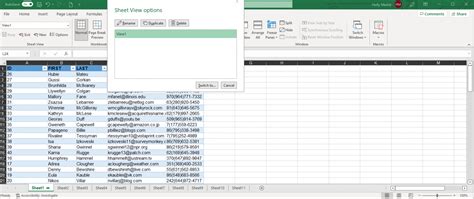
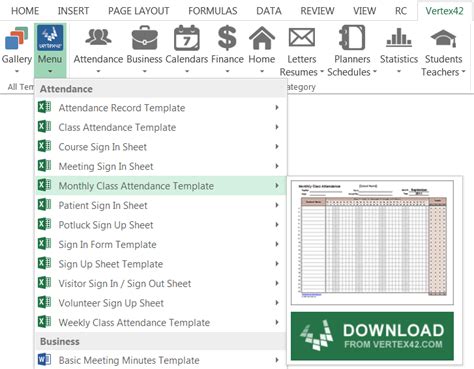
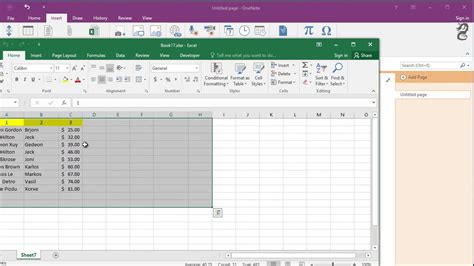
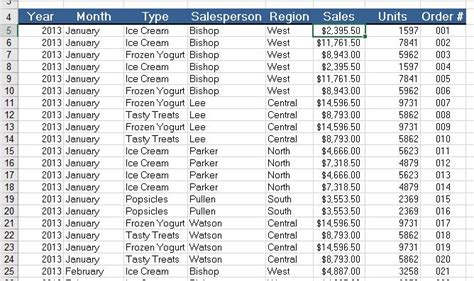
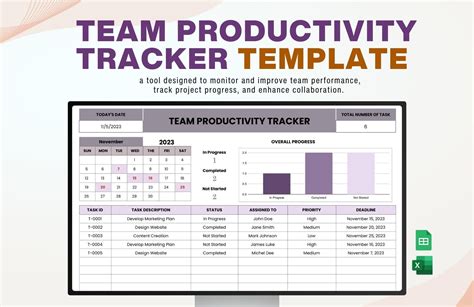
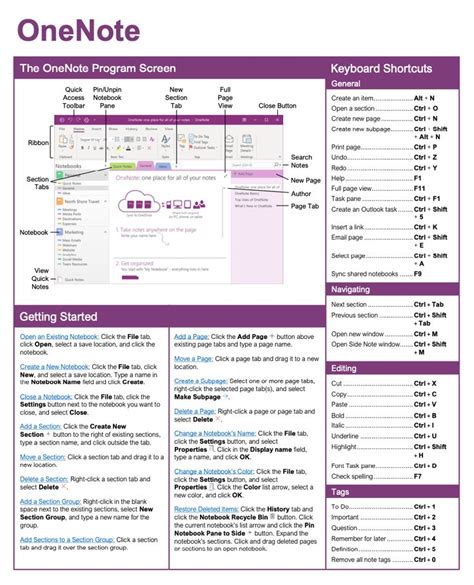
We hope this article has shown you the many ways that Excel sheets can be used in OneNote. Whether you're a student looking to track grades or a professional looking to analyze data, Excel sheets in OneNote can be a powerful tool. Try out some of these methods and see how they can help you become more productive and efficient in your daily work.
What are some ways that you use Excel sheets in OneNote? Share your tips and tricks in the comments below!
