Intro
Learn how to resolve the frustrating Excel sheet scrolling right issue with our expert solutions. Discover 7 effective ways to fix scrolling problems, including adjusting column widths, freezing panes, and disabling add-ins. Say goodbye to horizontal scrolling woes and boost your productivity with our step-by-step guide.
If you're an avid user of Microsoft Excel, you're likely familiar with the frustration that comes with trying to scroll through a worksheet only to find that it keeps scrolling to the right. This issue can be particularly annoying when you're trying to work with a large dataset or when you need to focus on a specific section of the sheet. Fortunately, there are several ways to fix the Excel sheet scrolling right issue, and we'll explore seven of them in this article.
Understanding the Cause of the Problem
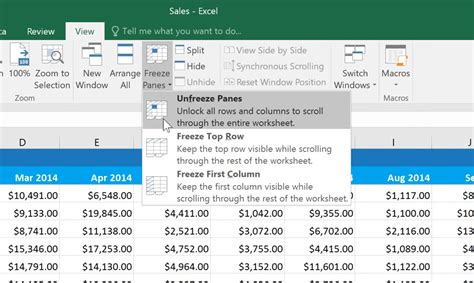
Before we dive into the solutions, it's essential to understand what might be causing the problem. In most cases, the Excel sheet scrolling right issue is caused by a few factors, including:
- Hidden columns or rows that are not visible but are still taking up space
- Frozen panes that are not set up correctly
- Corrupted or damaged worksheets
- Incorrect scrolling settings
Solution 1: Unhide Hidden Columns or Rows
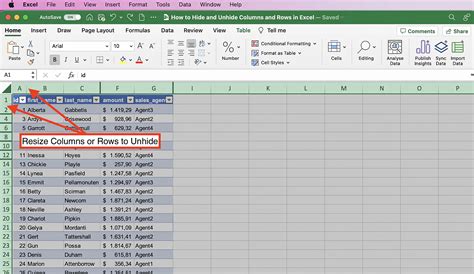
One of the simplest solutions to fix the Excel sheet scrolling right issue is to unhide any hidden columns or rows. To do this, follow these steps:
- Select the entire worksheet by pressing Ctrl+A
- Go to the "Home" tab in the ribbon
- Click on the "Format" button in the "Cells" group
- Select "Hide & Unhide" from the dropdown menu
- Choose "Unhide columns" or "Unhide rows" depending on your needs
How to Unhide Columns or Rows Using Keyboard Shortcuts
You can also use keyboard shortcuts to unhide columns or rows quickly. To unhide columns, press Ctrl+Shift+9, and to unhide rows, press Ctrl+Shift+0.
Solution 2: Adjust Frozen Panes
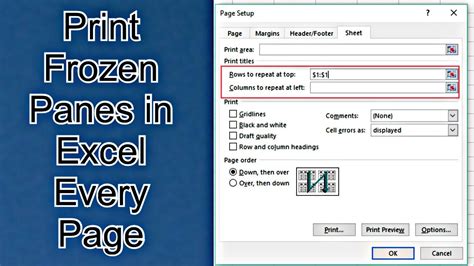
Frozen panes can sometimes cause the scrolling issue in Excel. To fix this, follow these steps:
- Select the cell where you want to freeze the panes
- Go to the "View" tab in the ribbon
- Click on the "Freeze Panes" button in the "Window" group
- Select "Freeze Panes" from the dropdown menu
- Choose the type of freeze you want to apply (e.g., "Freeze Top Row" or "Freeze First Column")
How to Adjust Frozen Panes Using Keyboard Shortcuts
You can also use keyboard shortcuts to adjust frozen panes quickly. To freeze the top row, press Alt+W+F+R, and to freeze the first column, press Alt+W+F+C.
Solution 3: Repair Corrupted or Damaged Worksheets
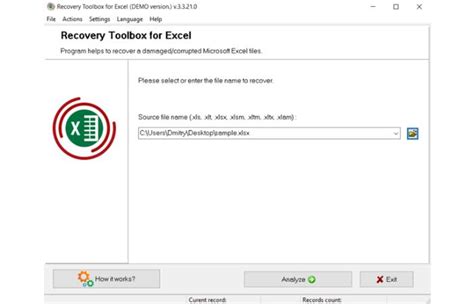
If your worksheet is corrupted or damaged, it can cause scrolling issues. To repair a corrupted or damaged worksheet, follow these steps:
- Open the Excel file in Safe Mode (press Ctrl+Shift+Esc to open the Task Manager, then click on "File" and select "Run new task")
- Go to the "File" tab in the ribbon
- Click on the "Options" button
- Select "Repair" from the dropdown menu
- Choose the type of repair you want to perform (e.g., "Repair Workbook" or "Repair Worksheet")
Solution 4: Check Scrolling Settings
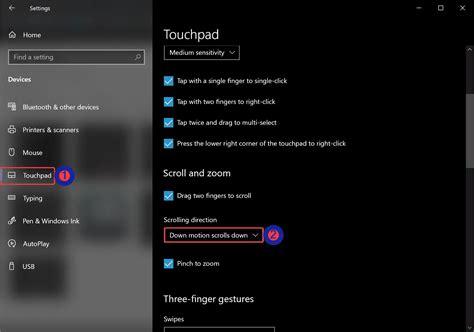
Incorrect scrolling settings can also cause the Excel sheet scrolling right issue. To check scrolling settings, follow these steps:
- Go to the "File" tab in the ribbon
- Click on the "Options" button
- Select "Advanced" from the dropdown menu
- Scroll down to the "Display" section
- Make sure the "Scroll horizontally" and "Scroll vertically" options are checked
Solution 5: Disable Hardware Acceleration
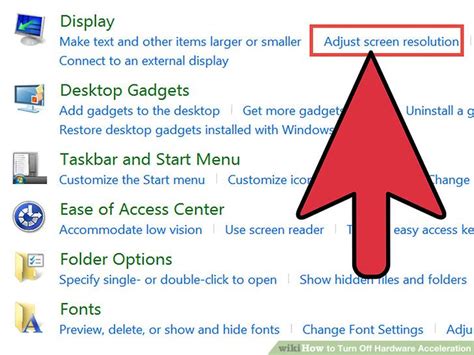
Hardware acceleration can sometimes cause scrolling issues in Excel. To disable hardware acceleration, follow these steps:
- Go to the "File" tab in the ribbon
- Click on the "Options" button
- Select "Advanced" from the dropdown menu
- Scroll down to the "Display" section
- Uncheck the "Disable hardware graphics acceleration" option
Solution 6: Update Excel

Outdated versions of Excel can cause scrolling issues. To update Excel, follow these steps:
- Go to the "File" tab in the ribbon
- Click on the "Account" button
- Click on the "Update Options" button
- Select "Update Now" from the dropdown menu
Solution 7: Reset Excel to Default Settings
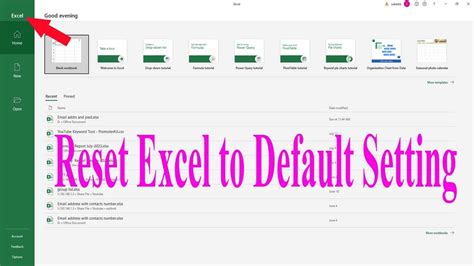
If none of the above solutions work, you can try resetting Excel to its default settings. To do this, follow these steps:
- Go to the "File" tab in the ribbon
- Click on the "Options" button
- Select "Reset" from the dropdown menu
- Choose the type of reset you want to perform (e.g., "Reset all Excel settings" or "Reset worksheet settings")
Excel Scrolling Right Issue Image Gallery
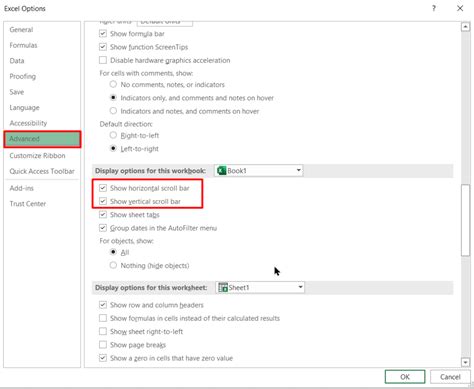
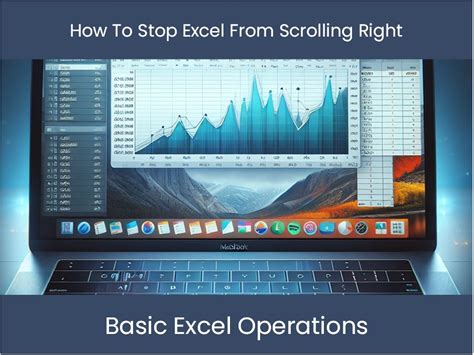
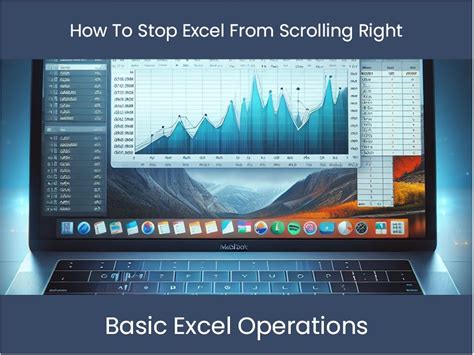
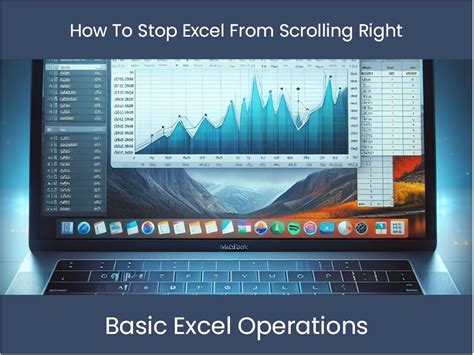
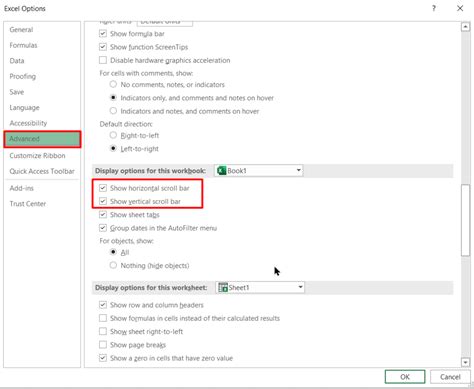
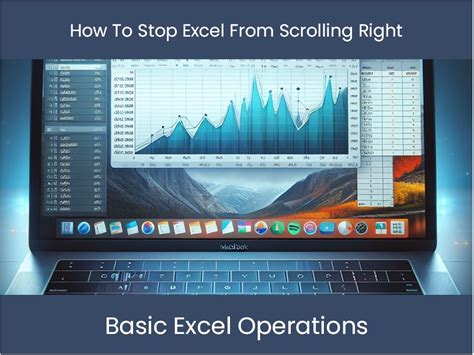
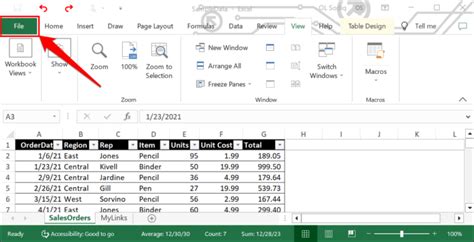
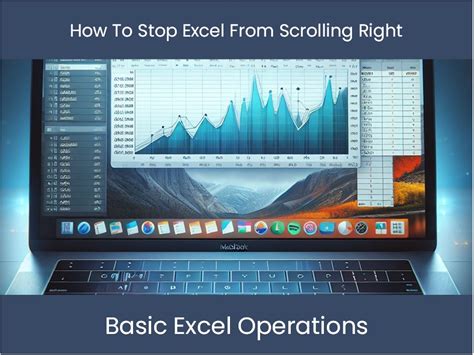
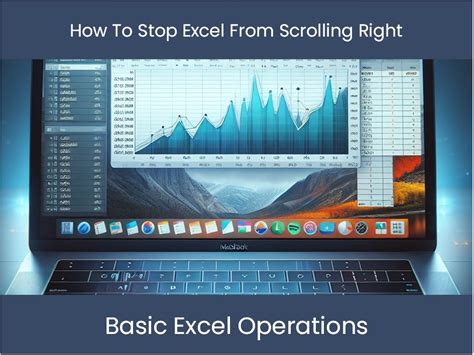
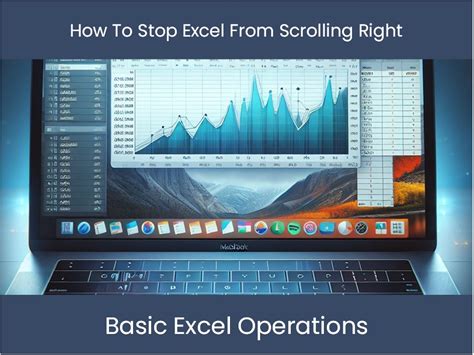
We hope this article has helped you fix the Excel sheet scrolling right issue. Remember to try each solution one by one until you find the one that works for you. If you have any further questions or need more assistance, feel free to leave a comment below.
