Excel sheets can be a powerful tool for organizing and analyzing data, but sometimes, they can become locked, restricting access and edits. If you're facing a situation where an Excel sheet is locked by you or someone else, don't worry, we've got you covered.
In this article, we'll explore the reasons why an Excel sheet might become locked, and more importantly, we'll provide you with step-by-step guides on how to unlock and edit an Excel sheet that's been locked by you or someone else.
Why Do Excel Sheets Get Locked?
Before we dive into the solution, it's essential to understand why Excel sheets get locked in the first place. Here are some common reasons:
- Password Protection: Excel allows users to protect their sheets with a password, which can be set by the sheet's creator or someone with editing permissions.
- Editing Restrictions: Excel sheets can be set to have editing restrictions, which can limit who can edit the sheet and what changes can be made.
- File Permissions: In some cases, the file itself might be locked due to file permissions set by the operating system or network administrators.
Unlocking an Excel Sheet Locked by You
If you're the one who locked the Excel sheet, you can easily unlock it using the following steps:
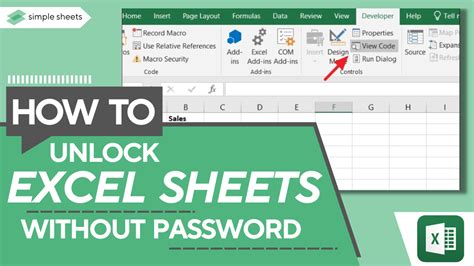
- Open the Excel Sheet: Open the locked Excel sheet using Excel or Excel Online.
- Click on Review: Click on the "Review" tab in the ribbon menu.
- Click on Protect Sheet: Click on the "Protect Sheet" button in the "Protect" group.
- Enter Your Password: Enter the password you used to lock the sheet.
- Click OK: Click "OK" to unlock the sheet.
Unlocking an Excel Sheet Locked by Someone Else
If someone else has locked the Excel sheet, you'll need to get their permission or use an alternative method to unlock the sheet. Here are the steps:
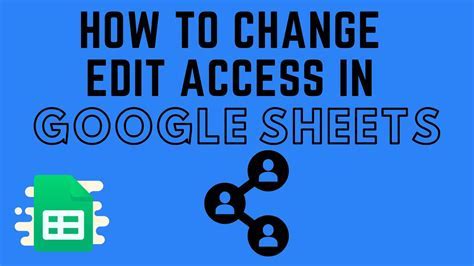
- Request Access: Reach out to the person who locked the sheet and request access. They can provide you with the password or grant you editing permissions.
- Use an Alternative Method: If you can't get in touch with the person who locked the sheet, you can try using an alternative method to unlock the sheet. One way to do this is by using a third-party software or a password-cracking tool. However, please note that using such tools may violate Excel's terms of service and can be against the law in some jurisdictions.
Editing an Unlocked Excel Sheet
Once you've unlocked the Excel sheet, you can edit it as you normally would. Here are some tips to keep in mind:
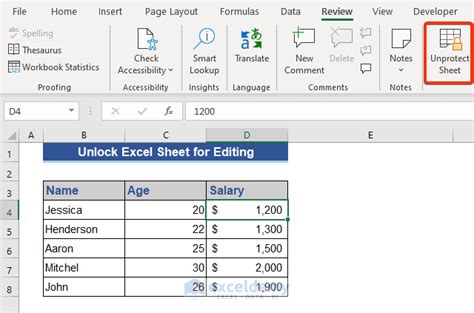
- Make Changes: Make the necessary changes to the sheet, such as editing data, formulas, or formatting.
- Save Changes: Save the changes you've made to the sheet.
- Re-lock the Sheet (Optional): If you want to re-lock the sheet, follow the same steps as before to set a new password or editing restrictions.
Preventing Excel Sheets from Getting Locked
To avoid situations where an Excel sheet gets locked, follow these best practices:
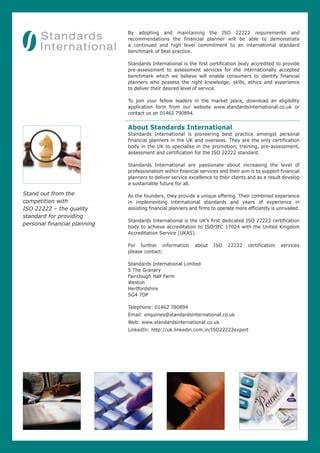
- Use Strong Passwords: Use strong, unique passwords for each sheet, and avoid sharing them with others.
- Set Editing Restrictions: Set editing restrictions to limit who can edit the sheet and what changes can be made.
- Use File Permissions: Use file permissions to control access to the sheet and prevent unauthorized changes.
Gallery of Excel Sheet Locking and Unlocking
Excel Sheet Locking and Unlocking Gallery
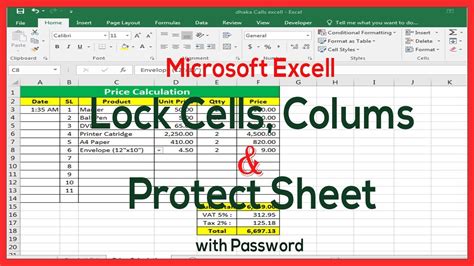
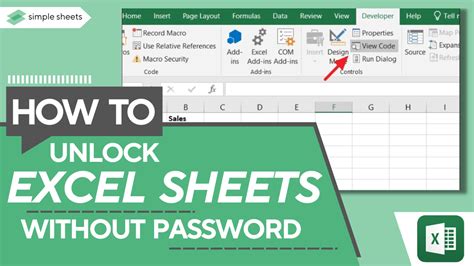
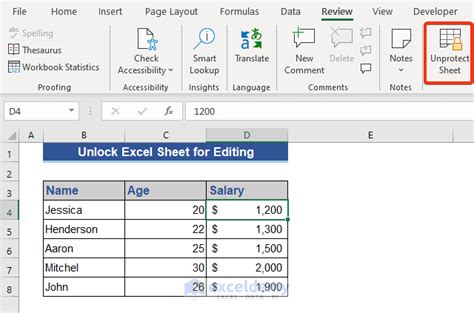
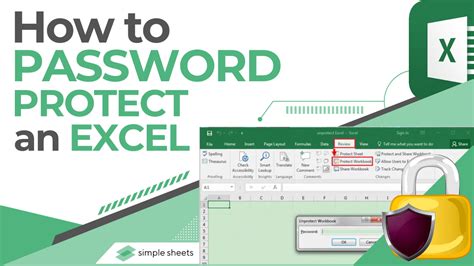
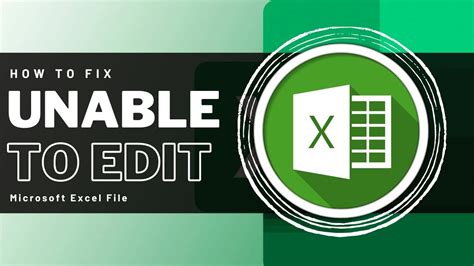
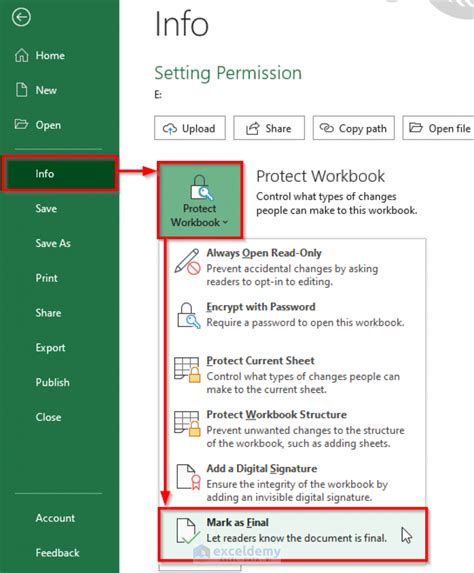
Conclusion
Unlocking an Excel sheet that's been locked by you or someone else can be a challenging task, but it's not impossible. By following the steps outlined in this article, you should be able to unlock and edit an Excel sheet with ease. Remember to always use strong passwords, set editing restrictions, and use file permissions to prevent unauthorized changes to your Excel sheets.
We hope you found this article helpful. If you have any questions or need further assistance, please don't hesitate to ask.
