Microsoft Excel is a powerful tool for data analysis and manipulation, but sometimes users may find themselves locked out of an Excel sheet due to forgotten passwords or inherited spreadsheets with unknown passwords. Being unable to access the data or make changes can hinder productivity and impact business operations. Fortunately, there are several methods to unlock an Excel sheet, depending on the version of Excel and the type of protection used.
Understanding Excel Sheet Protection
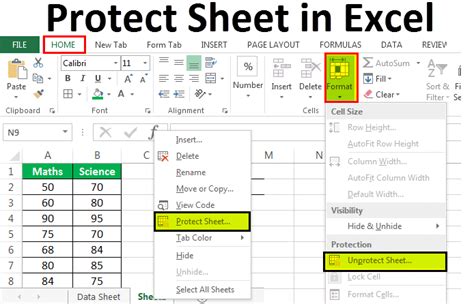
Before diving into the methods to unlock an Excel sheet, it's essential to understand the types of protection that can be applied to a sheet. Excel offers several protection options, including:
- Worksheet protection: This prevents users from making changes to the data, formulas, or formatting of a worksheet.
- Workbook protection: This prevents users from making changes to the structure of the workbook, such as adding or deleting worksheets.
- VBA project protection: This prevents users from accessing or modifying the VBA code behind a workbook.
Method 1: Using the "Forgot Password" Feature (Excel 2013 and Later)
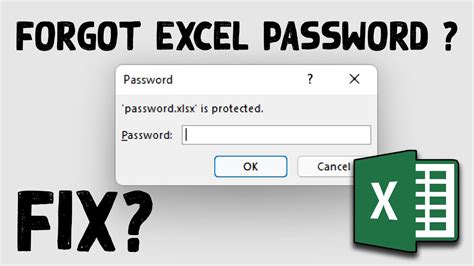
If you're using Excel 2013 or later, you can try using the "Forgot Password" feature to reset the password and unlock the sheet.
- Open the Excel file and go to the "Review" tab.
- Click on "Protect Sheet" and select "Unlock Sheet."
- Click on "Forgot Password" and follow the prompts to reset the password.
Method 2: Using VBA to Unlock the Sheet
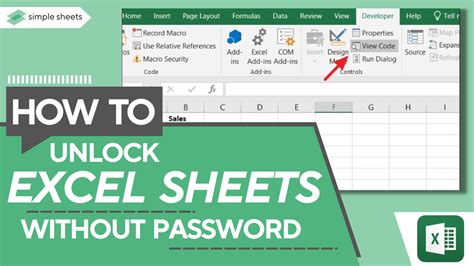
If the "Forgot Password" feature doesn't work, you can try using VBA to unlock the sheet.
- Open the Excel file and press "Alt + F11" to open the VBA editor.
- In the VBA editor, click on "Insert" and select "Module."
- Paste the following code into the module:
Sub UnlockSheet() Dim ws As Worksheet Set ws = ActiveSheet ws.Unprotect "your_password_here" End Sub
Replace "your_password_here" with the password you want to use to unlock the sheet.
* Run the macro by clicking on "Run" or pressing "F5."
Method 3: Using a Third-Party Password Recovery Tool
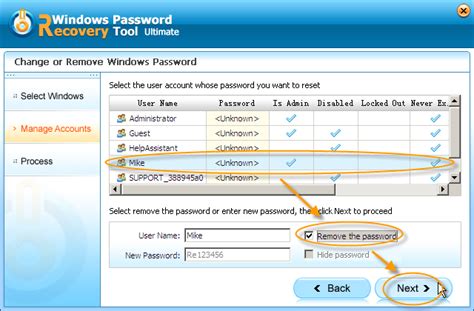 If the above methods don't work, you can try using a third-party password recovery tool to unlock the sheet.
* Download and install a reputable password recovery tool, such as Excel Password Recovery or Password Unlocker.
* Follow the instructions provided with the tool to recover the password and unlock the sheet.
If the above methods don't work, you can try using a third-party password recovery tool to unlock the sheet.
* Download and install a reputable password recovery tool, such as Excel Password Recovery or Password Unlocker.
* Follow the instructions provided with the tool to recover the password and unlock the sheet.
Method 4: Using Online Password Recovery Services
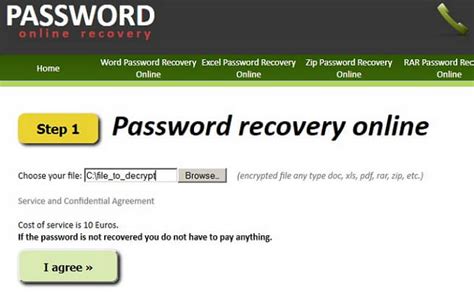 If you don't want to install software on your computer, you can try using an online password recovery service to unlock the sheet.
* Search for online password recovery services, such as LostMyPass or Password Recovery Online.
* Follow the instructions provided by the service to upload your Excel file and recover the password.
If you don't want to install software on your computer, you can try using an online password recovery service to unlock the sheet.
* Search for online password recovery services, such as LostMyPass or Password Recovery Online.
* Follow the instructions provided by the service to upload your Excel file and recover the password.
Method 5: Contacting the Original Creator or Administrator
 If none of the above methods work, you may need to contact the original creator or administrator of the Excel file to obtain the password or have them unlock the sheet for you.
* Reach out to the original creator or administrator and explain the situation.
* They may be able to provide you with the password or unlock the sheet for you.
If none of the above methods work, you may need to contact the original creator or administrator of the Excel file to obtain the password or have them unlock the sheet for you.
* Reach out to the original creator or administrator and explain the situation.
* They may be able to provide you with the password or unlock the sheet for you.
Excel Unlocking Gallery
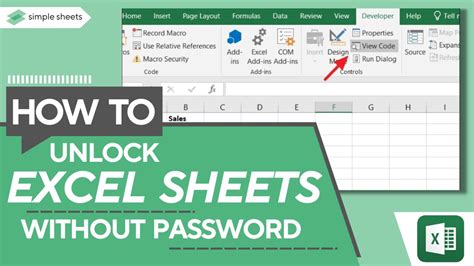
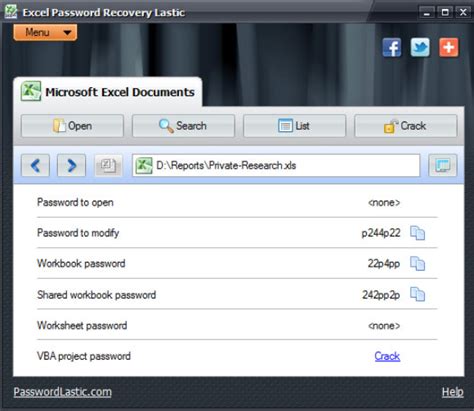
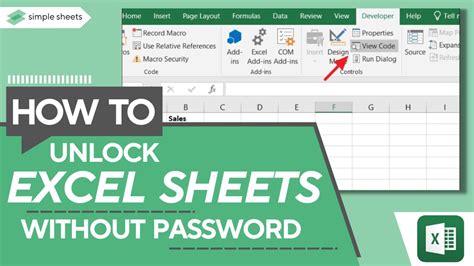
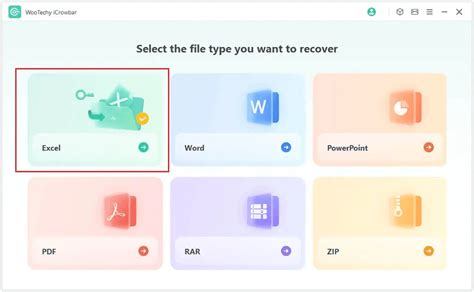
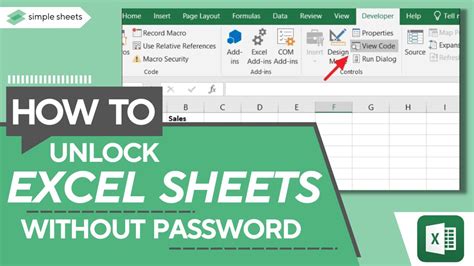
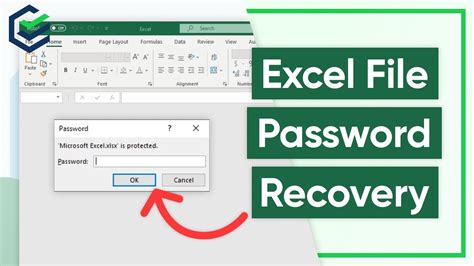
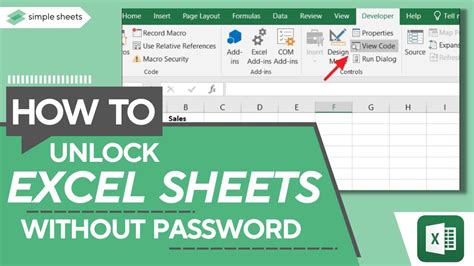
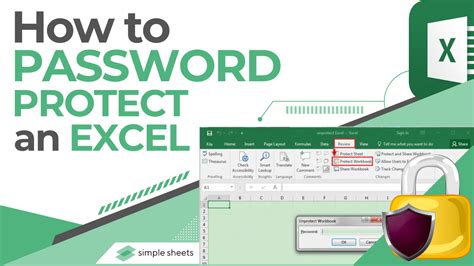
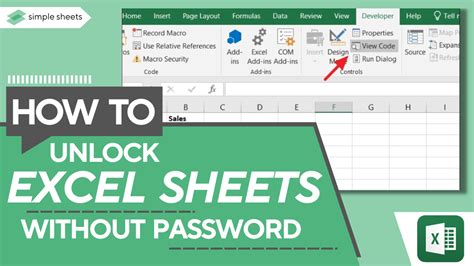
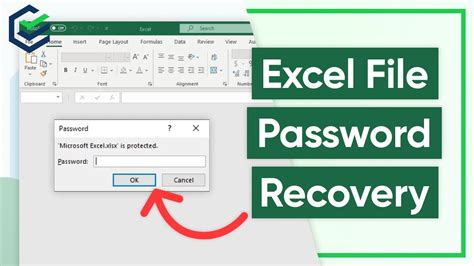 If you're having trouble unlocking an Excel sheet, don't panic. Try one of the methods above, and you should be able to regain access to your data. Remember to always use strong passwords and keep them secure to prevent unauthorized access to your Excel files.
We hope this article has helped you unlock your Excel sheet. If you have any further questions or need more assistance, feel free to ask in the comments below.
If you're having trouble unlocking an Excel sheet, don't panic. Try one of the methods above, and you should be able to regain access to your data. Remember to always use strong passwords and keep them secure to prevent unauthorized access to your Excel files.
We hope this article has helped you unlock your Excel sheet. If you have any further questions or need more assistance, feel free to ask in the comments below.