Intro
Unlock the power of dynamic referencing in Excel. Learn 5 ways to reference an Excel sheet name in a formula, including using the INDIRECT function, sheet name shortcuts, and more. Mastering these techniques will streamline your workflow and improve formula accuracy. Discover how to reference sheets dynamically and boost your Excel skills.
Understanding the Importance of Referencing Excel Sheet Names in Formulas
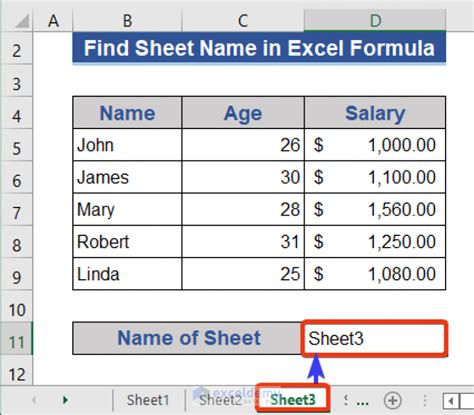
Referencing Excel sheet names in formulas is a crucial aspect of creating dynamic and flexible spreadsheets. When working with multiple sheets, it's essential to be able to reference specific sheet names in your formulas to ensure accuracy and efficiency. In this article, we will explore five ways to reference Excel sheet names in formulas, including using the sheet name directly, using the INDIRECT function, using the INDEX and MATCH functions, using the CELL function, and using VBA macros.
Method 1: Using the Sheet Name Directly
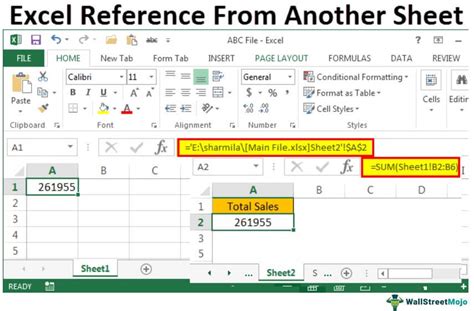
The most straightforward way to reference a sheet name in a formula is to use the sheet name directly. For example, if you want to reference cell A1 in a sheet named "Sales," you would use the following formula:
='Sales'!A1
This method is easy to use, but it can become cumbersome if you need to reference multiple sheets or if the sheet names change.
Advantages and Disadvantages
- Advantages:
- Easy to use
- Fast and efficient
- Disadvantages:
- Can become cumbersome if referencing multiple sheets
- Sheet name changes can break formulas
Method 2: Using the `INDIRECT` Function
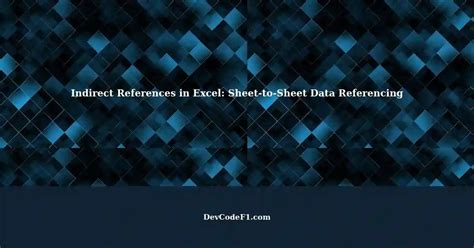
The INDIRECT function is a powerful tool for referencing sheet names in formulas. The INDIRECT function converts a text string into a cell reference. For example, if you want to reference cell A1 in a sheet named "Sales," you would use the following formula:
=INDIRECT("'Sales'!A1")
This method is more flexible than using the sheet name directly, as it allows you to reference sheets dynamically.
Advantages and Disadvantages
- Advantages:
- Flexible and dynamic
- Can reference sheets based on cell values
- Disadvantages:
- Can be slow and inefficient
- Can be error-prone if not used correctly
Method 3: Using the `INDEX` and `MATCH` Functions
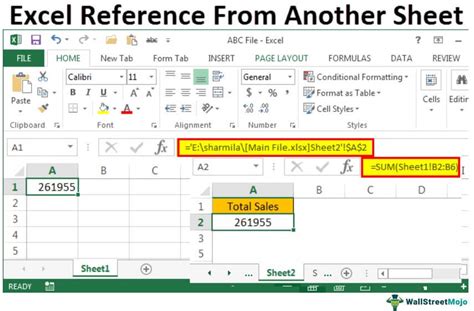
The INDEX and MATCH functions can be used together to reference sheet names in formulas. The MATCH function returns the relative position of a value in a range, while the INDEX function returns a value at a specified position in a range. For example, if you want to reference cell A1 in a sheet named "Sales," you would use the following formula:
=INDEX(Sales!A:A,MATCH(A1,Sales!A:A,0))
This method is more complex than the previous methods, but it provides a high degree of flexibility and control.
Advantages and Disadvantages
- Advantages:
- Flexible and dynamic
- Can reference sheets based on cell values
- Fast and efficient
- Disadvantages:
- Can be complex and difficult to use
- Requires a good understanding of the
INDEXandMATCHfunctions
Method 4: Using the `CELL` Function
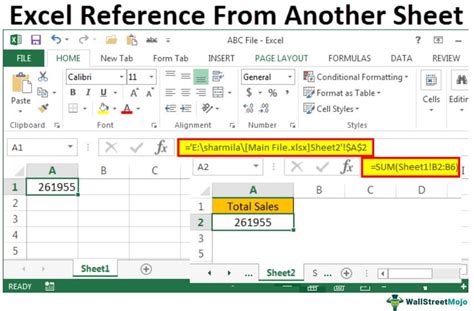
The CELL function can be used to reference sheet names in formulas. The CELL function returns information about a cell, including its sheet name. For example, if you want to reference cell A1 in a sheet named "Sales," you would use the following formula:
=CELL("address",Sales!A1)
This method is more obscure than the previous methods, but it provides a unique way to reference sheet names.
Advantages and Disadvantages
- Advantages:
- Unique and creative way to reference sheet names
- Can be useful in specific situations
- Disadvantages:
- Limited flexibility and control
- Can be slow and inefficient
Method 5: Using VBA Macros
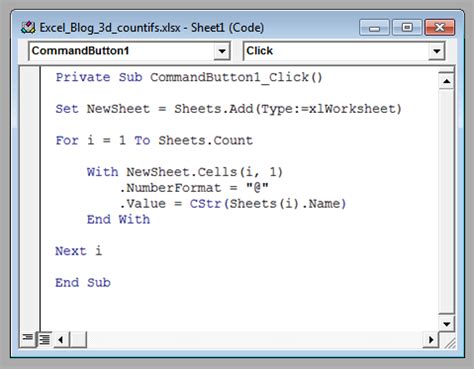
VBA macros can be used to reference sheet names in formulas. VBA macros provide a high degree of flexibility and control, allowing you to create custom solutions to complex problems. For example, if you want to reference cell A1 in a sheet named "Sales," you would use the following VBA code:
Sub ReferenceSheetName() Dim ws As Worksheet Set ws = ThisWorkbook.Worksheets("Sales") Range("A1").Formula = "=" & ws.Name & "!A1" End Sub
This method requires a good understanding of VBA programming, but it provides a high degree of flexibility and control.
Advantages and Disadvantages
- Advantages:
- Flexible and dynamic
- Can reference sheets based on cell values
- Fast and efficient
- Disadvantages:
- Requires a good understanding of VBA programming
- Can be complex and difficult to use
Referencing Excel Sheet Name in Formula Gallery
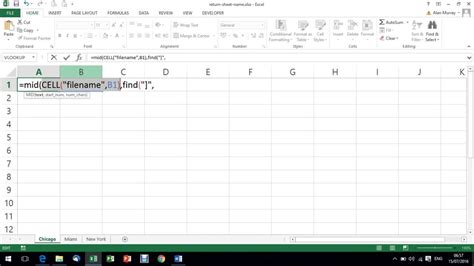
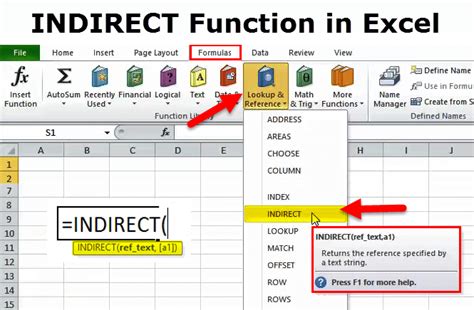
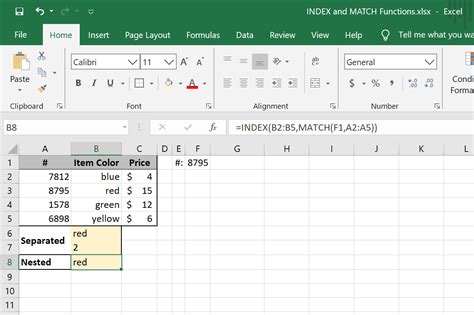
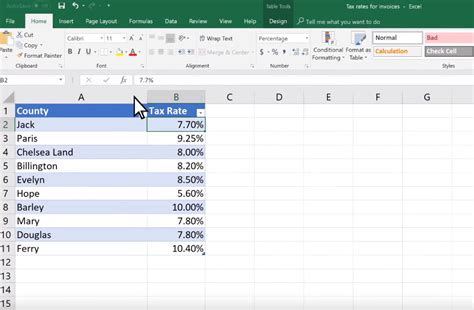
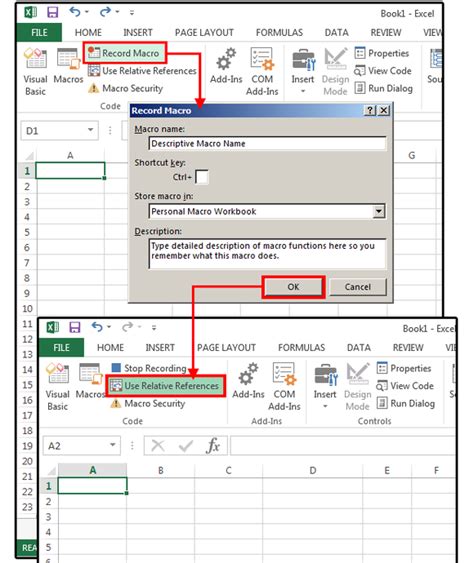
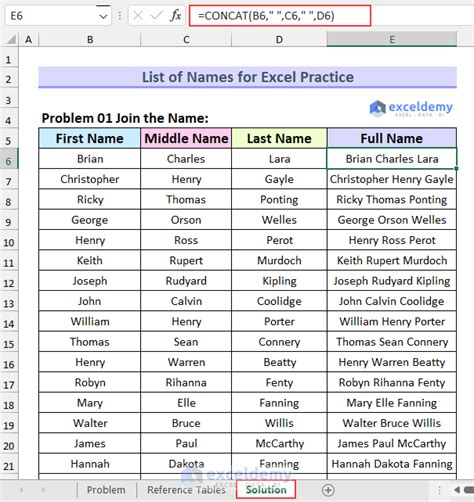
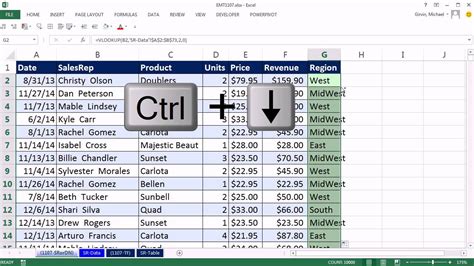
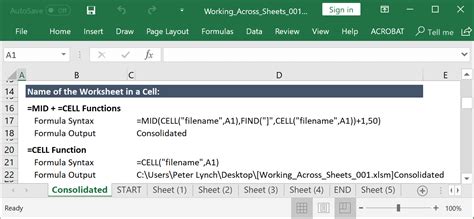
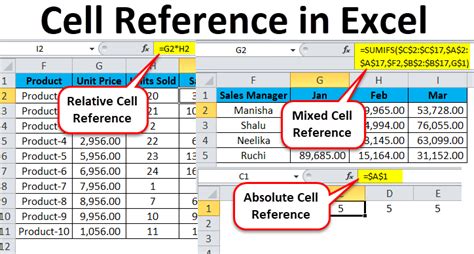
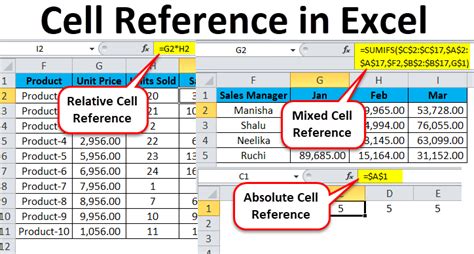
We hope this article has provided you with a comprehensive understanding of how to reference Excel sheet names in formulas. Whether you're a beginner or an advanced user, these methods will help you to create dynamic and flexible spreadsheets that meet your needs. Don't hesitate to ask questions or share your own tips and tricks in the comments section below.
