Excel is an essential tool for data analysis and management, and mastering its various functions can significantly enhance productivity. One of the most common operations in Excel is shifting cells, which involves moving data from one cell to another. In this article, we will explore the different methods of shifting cells right in Excel, including using keyboard shortcuts, formulas, and the "Insert" feature.
Why Shift Cells Right in Excel?
Shifting cells right in Excel can be useful in various scenarios. For instance, if you have a table with multiple columns and you want to add a new column to the left, you'll need to shift the existing cells to the right. Similarly, if you have a formula that references a specific cell or range, and you want to move that reference to the right, you'll need to shift the cells accordingly.
Method 1: Using Keyboard Shortcuts
One of the fastest ways to shift cells right in Excel is by using keyboard shortcuts. Here's how:
- Select the cells you want to shift.
- Press Ctrl+Shift+→ (Windows) or Command+Shift+→ (Mac) to shift the cells one column to the right.
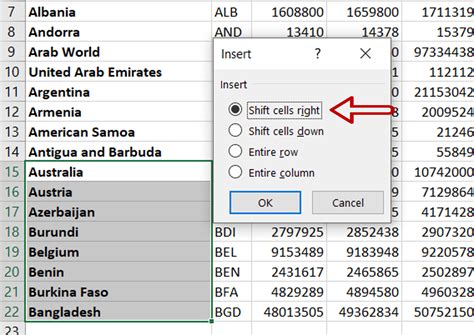
Method 2: Using Formulas
Another way to shift cells right in Excel is by using formulas. Here's how:
- Select the cell where you want to shift the data.
- Type the formula
=A2, assuming you want to shift the data from cell A2 to the right. - Press Enter to apply the formula.
- Drag the formula down to apply it to the rest of the cells.
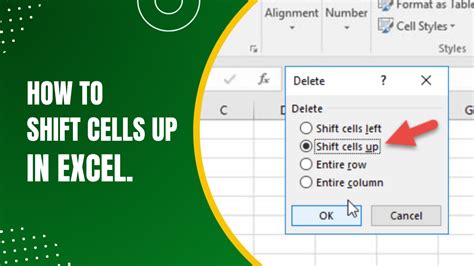
Method 3: Using the "Insert" Feature
You can also shift cells right in Excel using the "Insert" feature. Here's how:
- Select the cells you want to shift.
- Go to the "Home" tab in the ribbon.
- Click on the "Insert" button in the "Cells" group.
- Select "Insert Shift Cells Right" from the drop-down menu.
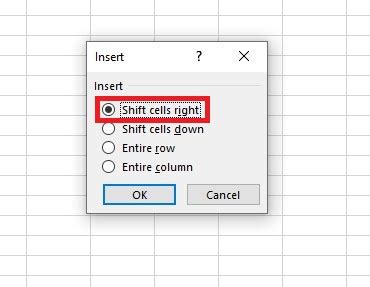
Tips and Variations
Here are some additional tips and variations for shifting cells right in Excel:
- To shift cells left, use the keyboard shortcut Ctrl+Shift+← (Windows) or Command+Shift+← (Mac).
- To shift cells up or down, use the keyboard shortcuts Ctrl+Shift+↑ (Windows) or Command+Shift+↑ (Mac) to shift up, or Ctrl+Shift+↓ (Windows) or Command+Shift+↓ (Mac) to shift down.
- To shift multiple columns or rows at once, select the entire range and use the keyboard shortcuts or the "Insert" feature.
Best Practices
When shifting cells right in Excel, it's essential to follow best practices to avoid errors and ensure data integrity. Here are some best practices to keep in mind:
- Always select the entire range of cells you want to shift to avoid leaving any cells behind.
- Use the "Insert" feature or formulas to shift cells when you need to maintain formatting or references.
- Use keyboard shortcuts to shift cells quickly and efficiently.
- Always review your data after shifting cells to ensure that everything is in the correct position.
Gallery of Shifting Cells Right in Excel
Shifting Cells Right in Excel Image Gallery
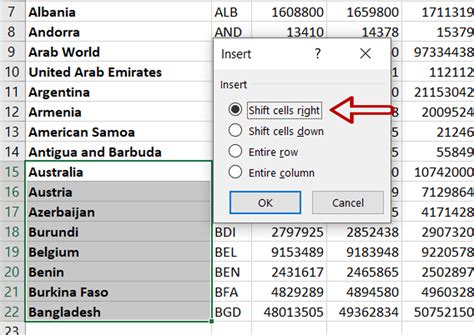
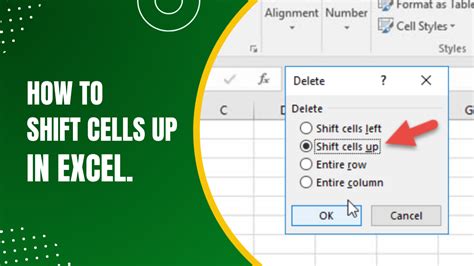
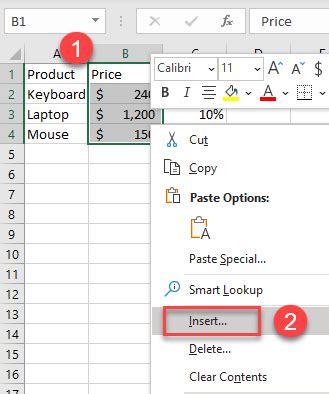
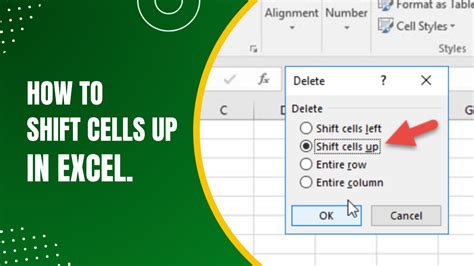
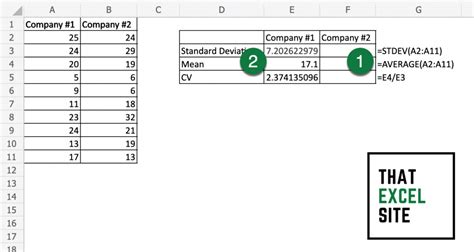
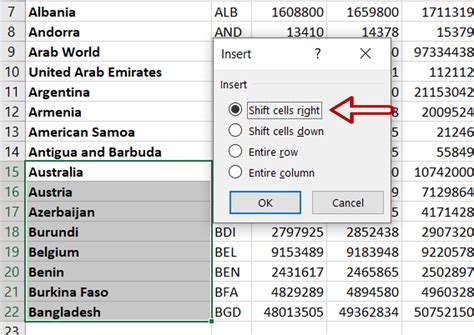
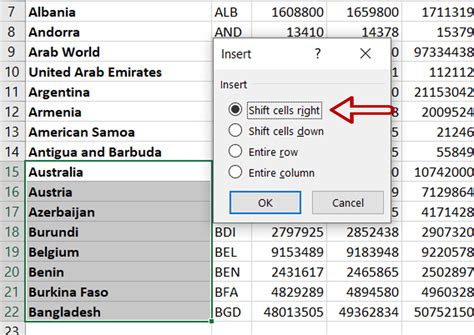
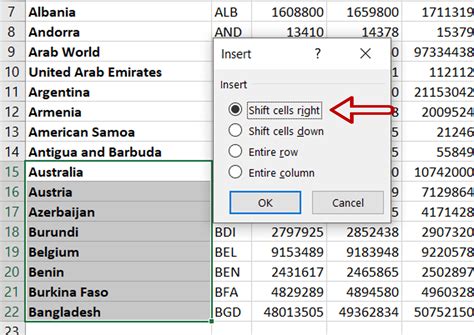
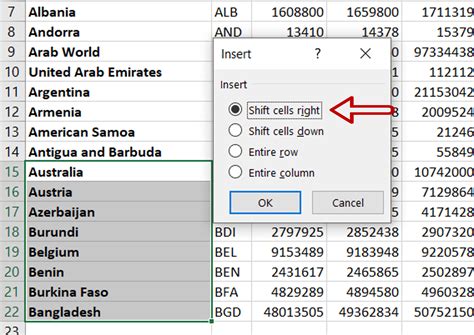
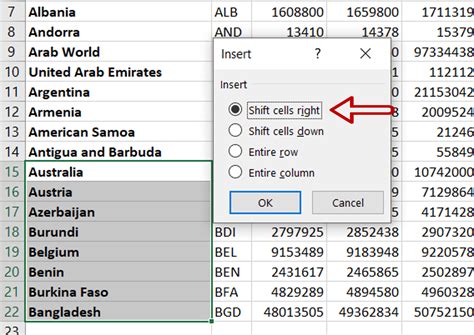
By following the methods and best practices outlined in this article, you can shift cells right in Excel with ease and efficiency. Whether you're using keyboard shortcuts, formulas, or the "Insert" feature, shifting cells right can help you manage your data and maintain a well-organized spreadsheet.
