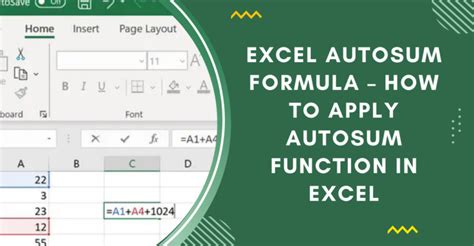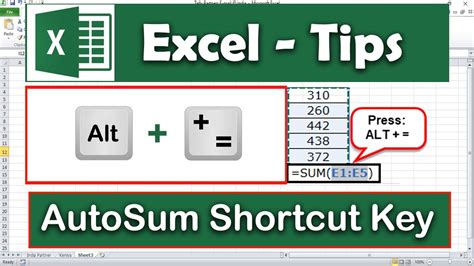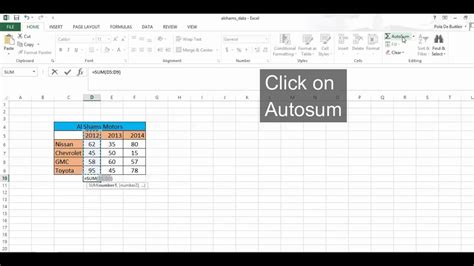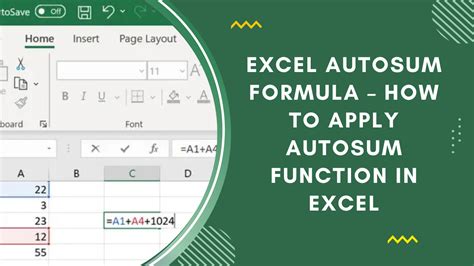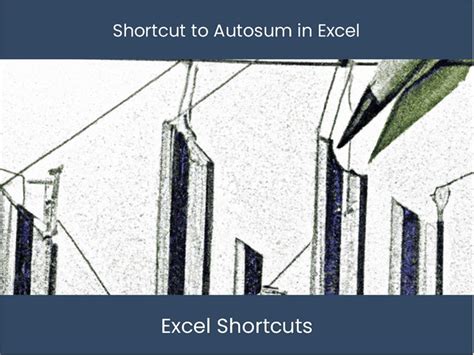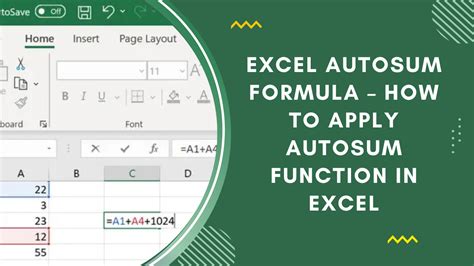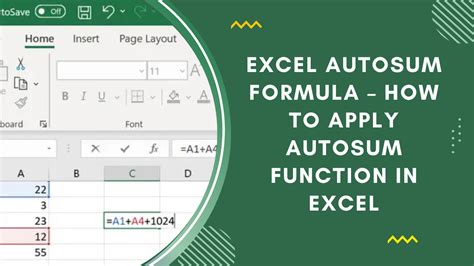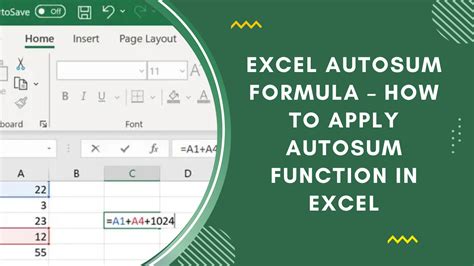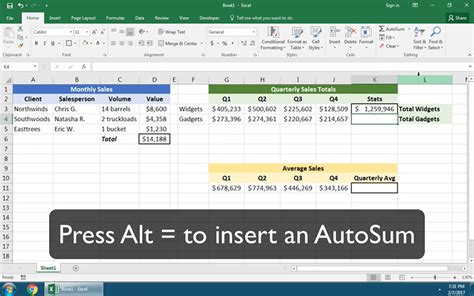The power of autosum in Excel! It's a feature that can save you a tremendous amount of time and effort when working with numbers. But did you know that there are multiple ways to autosum in Excel, and each method has its own set of shortcuts? In this article, we'll explore five ways to autosum in Excel, along with their corresponding shortcuts.
Why Autosum is Important
Before we dive into the methods, let's quickly discuss why autosum is such a powerful feature in Excel. Autosum allows you to quickly calculate the sum of a range of cells, which is a common task in many spreadsheet applications. Whether you're working with financial data, scientific calculations, or simply keeping track of expenses, autosum can help you get the job done faster and more accurately.
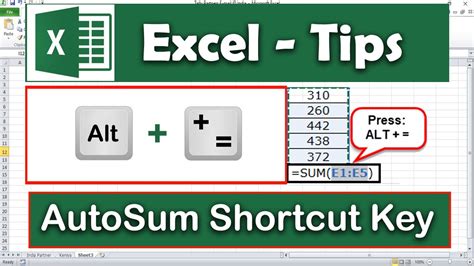
Method 1: Using the Autosum Button
The first method to autosum in Excel is by using the Autosum button. You can find this button in the "Formulas" tab of the Excel ribbon. Here's how to use it:
- Select the cell where you want to display the sum.
- Go to the "Formulas" tab in the Excel ribbon.
- Click on the "Autosum" button.
- Select the range of cells you want to sum.
Shortcut: Alt + =
Method 2: Using the Shortcut Keys
The second method to autosum in Excel is by using the shortcut keys. This method is quick and easy to use, and it's a great way to autosum a range of cells without having to navigate to the "Formulas" tab. Here's how to use it:
- Select the cell where you want to display the sum.
- Press Alt + =
- Select the range of cells you want to sum.
Method 3: Using the Formula Bar
The third method to autosum in Excel is by using the formula bar. This method is useful when you want to autosum a range of cells, but you also want to customize the formula. Here's how to use it:
- Select the cell where you want to display the sum.
- Go to the formula bar and type "=SUM(".
- Select the range of cells you want to sum.
- Press Enter.
Shortcut: =SUM(range)
Method 4: Using the Context Menu
The fourth method to autosum in Excel is by using the context menu. This method is useful when you want to autosum a range of cells, but you're already working with a specific cell or range of cells. Here's how to use it:
- Select the cell or range of cells you want to sum.
- Right-click on the cell or range of cells.
- Select "Autosum" from the context menu.
Shortcut: Right-click > Autosum
Method 5: Using the Keyboard Shortcut with a Range
The fifth method to autosum in Excel is by using the keyboard shortcut with a range. This method is useful when you want to autosum a range of cells, but you also want to specify the range of cells. Here's how to use it:
- Select the cell where you want to display the sum.
- Press Alt + =
- Type the range of cells you want to sum (e.g. A1:A10).
- Press Enter.
Shortcut: Alt + = range
Benefits of Using Autosum Shortcuts
Using autosum shortcuts in Excel can save you a tremendous amount of time and effort. Here are some of the benefits of using autosum shortcuts:
- Increased productivity: With autosum shortcuts, you can quickly calculate the sum of a range of cells, which can save you a lot of time and effort.
- Improved accuracy: Autosum shortcuts can help you avoid errors, which can be costly and time-consuming to fix.
- Enhanced flexibility: Autosum shortcuts can be used in a variety of situations, from simple calculations to complex financial models.

Common Errors to Avoid When Using Autosum Shortcuts
When using autosum shortcuts in Excel, there are a few common errors to avoid. Here are some of the most common errors:
- Selecting the wrong range: Make sure you select the correct range of cells when using the autosum shortcut.
- Forgetting to press Enter: Don't forget to press Enter after typing the autosum formula.
- Using the wrong shortcut: Make sure you use the correct shortcut for the method you're using.
Conclusion
Autosum is a powerful feature in Excel that can save you a tremendous amount of time and effort. By using the five methods outlined in this article, you can quickly and easily autosum a range of cells. Remember to use the shortcuts to increase your productivity and improve your accuracy. Happy calculating!
Autosum in Excel Image Gallery