Centering data across a selection in Excel can greatly improve the readability and visual appeal of your spreadsheets. This can be particularly useful when creating headers, titles, or other special text that needs to stand out. Excel provides several methods to achieve this, catering to different user preferences and scenarios. Here, we'll explore five ways to center across a selection in Excel, each with its own merits and applications.
Method 1: Using the "Merge and Center" Button
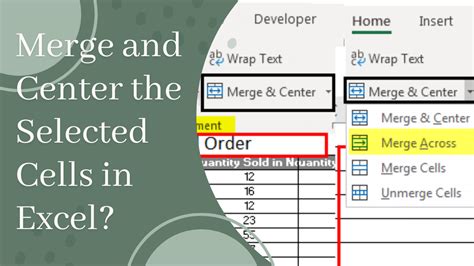
One of the most straightforward methods to center data across a selection is by using the "Merge and Center" button. This button is located in the "Home" tab of the Excel ribbon, within the "Alignment" group. Here's how to use it:
- Select the Cells: Click and drag your mouse to select the range of cells where you want to center your data.
- Go to Home Tab: Navigate to the "Home" tab in the Excel ribbon.
- Click Merge and Center: In the "Alignment" group, click on the "Merge and Center" button. Your selected cells will be merged into one cell, and the data will be centered.
This method is quick and easy but keep in mind that it merges the cells, which might not be ideal for all situations, especially if you plan to use formulas that reference individual cells within the merged range.
Method 2: Using the Format Cells Dialog
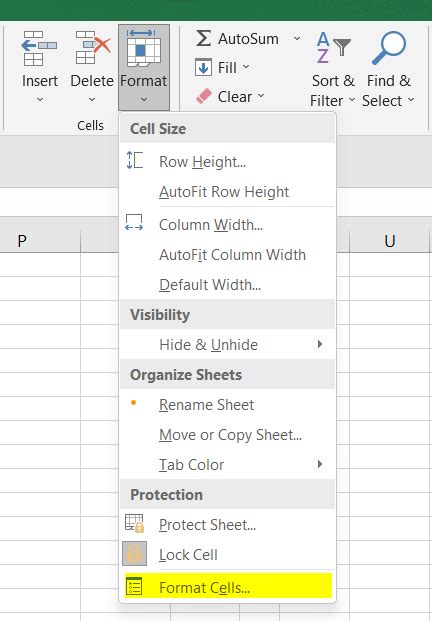
If you prefer not to merge cells but still want to achieve a similar centered look, you can use the "Format Cells" dialog. This method allows you to center data across a selection without merging the cells.
- Select the Cells: Select the range of cells you want to format.
- Open Format Cells Dialog: Right-click on the selected cells and choose "Format Cells" from the context menu. Alternatively, you can press "Ctrl + 1" to open the dialog.
- Choose Horizontal Alignment: In the "Format Cells" dialog, go to the "Alignment" tab. Under "Horizontal", select "Center Across Selection". Click "OK" to apply the changes.
This method is particularly useful when you need to maintain individual cells for referencing or further calculations but still want a centered appearance.
Benefits of Using Format Cells Dialog
- Flexibility: This method allows you to center data without merging cells, making it suitable for a wide range of applications.
- Customization: Through the "Format Cells" dialog, you can also adjust other alignment, font, and number settings, providing a high degree of customization.
Method 3: Using a Formula with TEXT Function
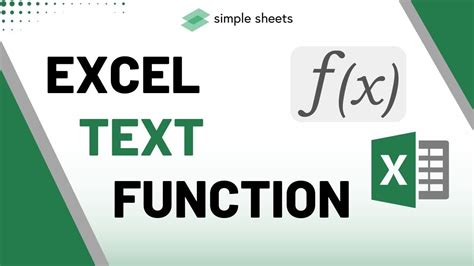
For a more dynamic approach, especially when dealing with data that changes frequently, you can use Excel formulas to achieve a centered text effect. One way to do this is by using the TEXT function in combination with other functions.
- Select the Cell: Choose the cell where you want to display the centered text.
- Enter Formula: Enter a formula that uses the TEXT function to format the text as desired. For example,
=TEXT(A1,"@" )will center the text from cell A1. Adjust the formula according to your specific needs.
This method is beneficial when you want to maintain the original data in one cell and display a formatted version in another, without merging cells.
Method 4: Using VBA Macro
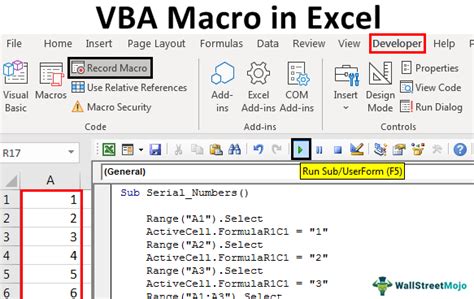
For users comfortable with VBA (Visual Basic for Applications), creating a macro can provide a customized solution for centering data across a selection. This method involves writing a script that performs the desired action when run.
- Open VBA Editor: Press "Alt + F11" or navigate to the "Developer" tab and click "Visual Basic" to open the VBA Editor.
- Create a Macro: In the VBA Editor, insert a new module and write a macro that selects the desired range and applies the centering formatting.
Using VBA macros offers a high degree of flexibility and automation, making it suitable for repetitive tasks or complex operations.
Method 5: Using Power Query
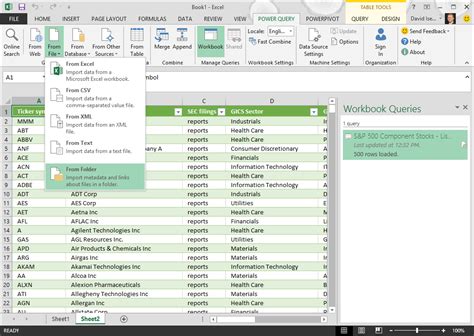
For those familiar with Power Query, you can leverage its capabilities to center data across a selection. This method involves using the Power Query Editor to apply transformations to your data.
- Load Data to Power Query: Go to the "Data" tab, select your data range, and click "From Table/Range" in the "Get & Transform Data" group.
- Apply Transformation: In the Power Query Editor, apply a transformation that centers the text. You might use the
Text.Trimfunction followed by a custom column to achieve the desired formatting.
Power Query is a powerful tool for data manipulation and transformation, making it an excellent choice for complex data processing tasks.
Benefits of Using Power Query
- Automation: Power Query allows you to automate data processing tasks, including formatting.
- Flexibility: It offers a wide range of functions and transformations that can be combined to achieve complex data manipulation.
Excel Centering Techniques Gallery
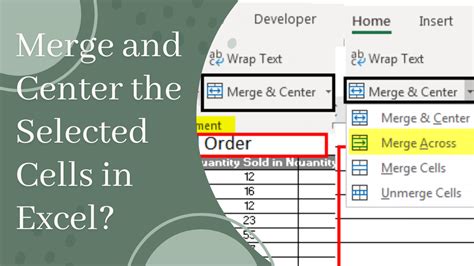
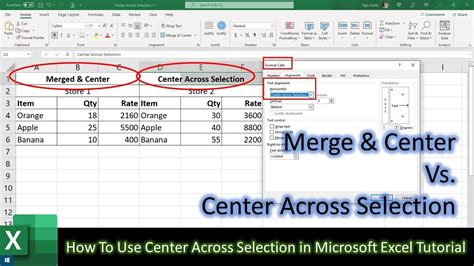
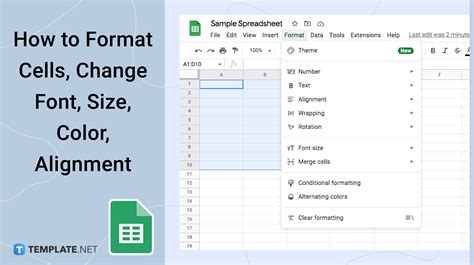
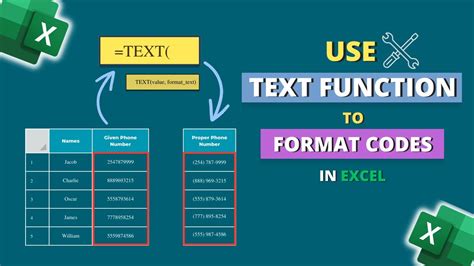
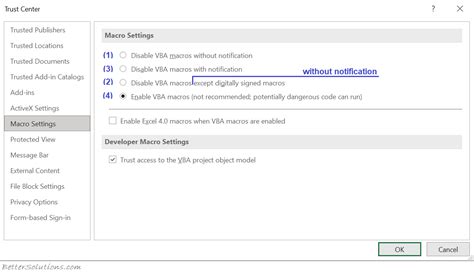
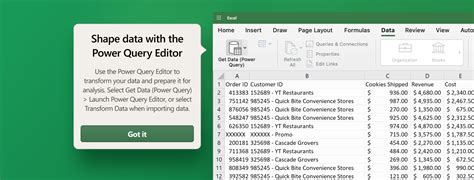
In conclusion, centering data across a selection in Excel can significantly enhance the appearance and readability of your spreadsheets. With the variety of methods available, ranging from the straightforward "Merge and Center" button to more advanced techniques using formulas, VBA macros, and Power Query, you can choose the approach that best suits your needs and skill level. Experiment with these methods to find what works best for you and to improve your Excel skills.
Feel free to share your favorite Excel tips or ask questions about centering data in the comments section below!
