Excel is an incredibly powerful tool for data analysis and manipulation, but sometimes, navigating its vast array of features can be overwhelming. One feature that can greatly enhance user experience is the dropdown arrow in Excel cell input, also known as data validation. This feature allows you to create a dropdown list of options in a cell, making it easier for users to select from a predefined set of choices.
In this article, we will explore the importance of using dropdown arrows in Excel cell input, how to create them, and their benefits.
Why Use Dropdown Arrows in Excel Cell Input?
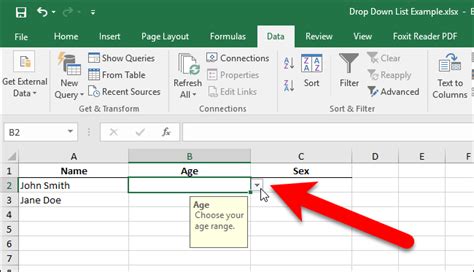
Dropdown arrows in Excel cell input can greatly improve the accuracy and efficiency of data entry. By providing a list of predefined options, users can avoid typos and ensure that the data entered is consistent and accurate. Additionally, dropdown arrows can reduce the time spent on data entry, as users can simply select from a list of options rather than typing in the data manually.
Benefits of Using Dropdown Arrows in Excel Cell Input
- Improved accuracy: By providing a list of predefined options, users can avoid typos and ensure that the data entered is accurate.
- Increased efficiency: Dropdown arrows can reduce the time spent on data entry, as users can simply select from a list of options rather than typing in the data manually.
- Enhanced user experience: Dropdown arrows can make it easier for users to navigate and interact with the spreadsheet, improving overall user experience.
How to Create a Dropdown Arrow in Excel Cell Input
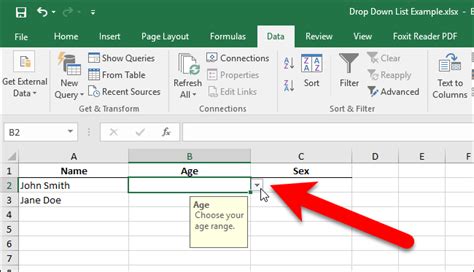
Creating a dropdown arrow in Excel cell input is a relatively straightforward process. Here are the steps:
- Select the cell where you want to create the dropdown arrow.
- Go to the "Data" tab in the ribbon.
- Click on the "Data Validation" button in the "Data Tools" group.
- In the "Data Validation" dialog box, select "List" from the "Allow" dropdown menu.
- In the "Source" field, enter the list of options you want to display in the dropdown arrow.
- Click "OK" to apply the changes.
Example of Creating a Dropdown Arrow in Excel Cell Input
Let's say you want to create a dropdown arrow in a cell that allows users to select from a list of countries. Here's an example:
- Select the cell where you want to create the dropdown arrow.
- Go to the "Data" tab in the ribbon.
- Click on the "Data Validation" button in the "Data Tools" group.
- In the "Data Validation" dialog box, select "List" from the "Allow" dropdown menu.
- In the "Source" field, enter the list of countries you want to display in the dropdown arrow, separated by commas (e.g. "USA, Canada, Mexico").
- Click "OK" to apply the changes.
Common Issues with Dropdown Arrows in Excel Cell Input
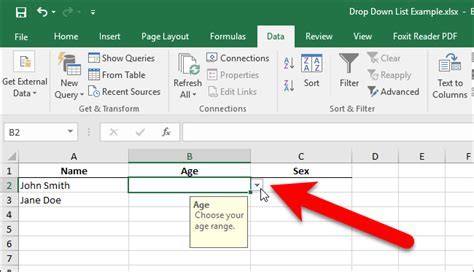
While dropdown arrows in Excel cell input can be incredibly useful, there are some common issues that users may encounter. Here are a few:
- Error messages: If the user enters a value that is not in the list of options, an error message may appear.
- Limited options: If the list of options is too long, it may be difficult for users to navigate.
- Inconsistent data: If the data in the dropdown arrow is not consistent with the data in other cells, it may cause errors or inconsistencies.
Troubleshooting Common Issues with Dropdown Arrows in Excel Cell Input
Here are a few tips for troubleshooting common issues with dropdown arrows in Excel cell input:
- Check the data validation settings: Make sure that the data validation settings are correct and that the list of options is up-to-date.
- Use a lookup table: Consider using a lookup table to create the dropdown arrow, as this can make it easier to manage and update the list of options.
- Use a user-friendly error message: Consider using a user-friendly error message to help users understand what went wrong and how to correct it.
Best Practices for Using Dropdown Arrows in Excel Cell Input
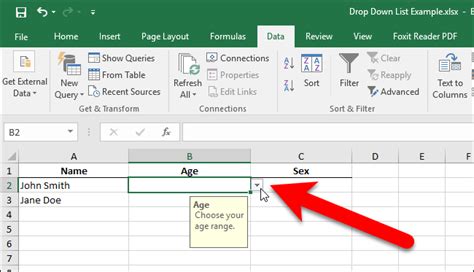
Here are a few best practices for using dropdown arrows in Excel cell input:
- Keep it simple: Keep the list of options simple and easy to navigate.
- Use clear and concise language: Use clear and concise language in the list of options to avoid confusion.
- Test and validate: Test and validate the dropdown arrow to ensure that it is working correctly.
Example of Best Practices for Using Dropdown Arrows in Excel Cell Input
Let's say you want to create a dropdown arrow that allows users to select from a list of colors. Here's an example of best practices:
- Keep the list of options simple and easy to navigate: Use a short list of options, such as "Red", "Blue", and "Green".
- Use clear and concise language: Use clear and concise language in the list of options to avoid confusion.
- Test and validate: Test and validate the dropdown arrow to ensure that it is working correctly.
Gallery of Dropdown Arrows in Excel Cell Input
Dropdown Arrow in Excel Cell Input Image Gallery
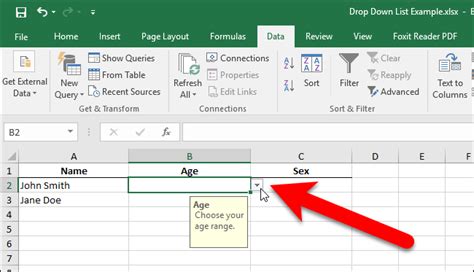
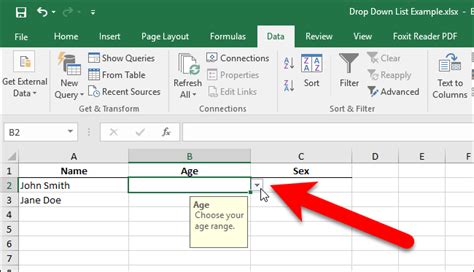
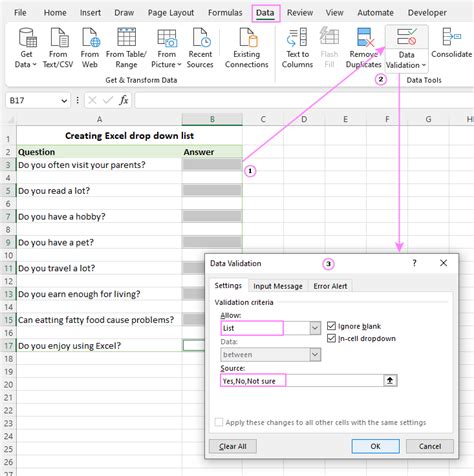
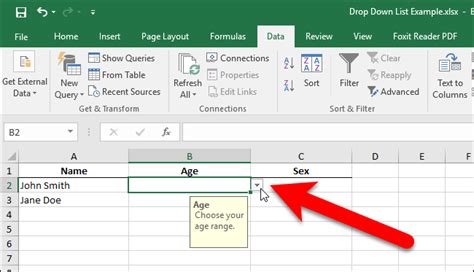
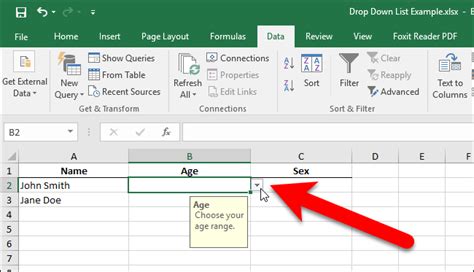
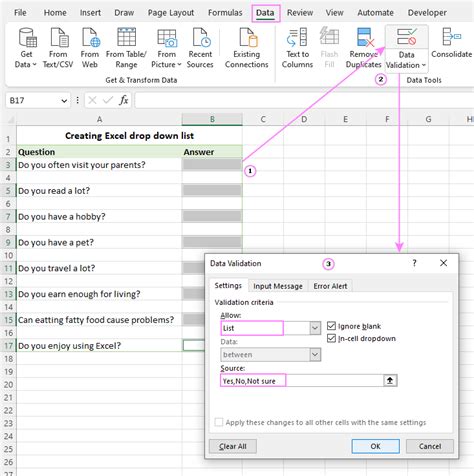
We hope this article has helped you understand the importance of using dropdown arrows in Excel cell input and how to create and use them effectively. If you have any questions or comments, please feel free to share them below.
