Intro
Master Excel formatting with ease! Learn how to show gridlines through fill colors in Excel, making your spreadsheets more readable. Discover the simple steps to achieve this formatting trick and improve your worksheets visual appeal. Say goodbye to cluttered grids and hello to a more organized Excel experience.
When working with Microsoft Excel, gridlines are a crucial element in helping users understand and navigate through their spreadsheets. However, there are times when the data in a cell is filled with a color, making it difficult to see the gridlines. This can be particularly frustrating when trying to align cells or identify specific data points. Fortunately, Excel provides a simple solution to show gridlines through fill, making it easier to work with your data.
Excel is an incredibly powerful tool for data analysis and visualization. With its numerous features and functions, users can create complex spreadsheets to help them make informed decisions. However, as the amount of data grows, so does the complexity of the spreadsheet. This is where the importance of gridlines comes into play. Gridlines help users to organize their data, identify patterns, and make sense of the information presented.
Unfortunately, when a cell is filled with a color, the gridlines become invisible, making it challenging to work with the data. This is particularly true when dealing with large datasets or complex spreadsheets. The good news is that Excel provides a simple solution to this problem, allowing users to show gridlines through fill.
Understanding Gridlines in Excel
Before we dive into the solution, it's essential to understand how gridlines work in Excel. Gridlines are the horizontal and vertical lines that appear on a worksheet, helping users to organize their data. By default, gridlines are visible, making it easy to align cells and identify specific data points. However, when a cell is filled with a color, the gridlines become invisible, making it challenging to work with the data.
Why Show Gridlines Through Fill?
There are several reasons why showing gridlines through fill is important. Firstly, it helps users to organize their data more efficiently. By being able to see the gridlines, users can easily align cells and identify specific data points. Secondly, it makes it easier to identify patterns and trends in the data. Finally, it helps to improve the overall appearance of the spreadsheet, making it more visually appealing.
How to Show Gridlines Through Fill in Excel
Fortunately, showing gridlines through fill in Excel is a straightforward process. To do this, follow these steps:
Show Gridlines Through Fill in Excel
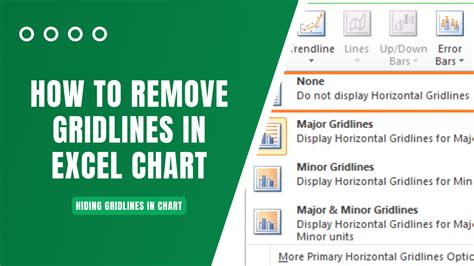
- Select the cell or range of cells that you want to show gridlines through fill.
- Go to the "Home" tab in the Excel ribbon.
- Click on the "Font" group.
- Check the "Show gridlines" checkbox.
- Click on the "OK" button.
Alternatively, you can also use the keyboard shortcut "Ctrl + Shift + G" to toggle the gridlines on and off.
Tips and Tricks
Here are some additional tips and tricks to help you work with gridlines in Excel:
- To show gridlines for the entire worksheet, select the entire worksheet by pressing "Ctrl + A" and then follow the steps above.
- To hide gridlines for a specific range of cells, select the range of cells and then uncheck the "Show gridlines" checkbox.
- To change the color of the gridlines, go to the "Home" tab and click on the "Font" group. Then, select the "Gridline color" dropdown menu and choose the desired color.
Benefits of Showing Gridlines Through Fill
Showing gridlines through fill in Excel has several benefits. Here are some of the most significant advantages:
- Improved data organization: By being able to see the gridlines, users can easily align cells and identify specific data points.
- Enhanced data analysis: Showing gridlines through fill makes it easier to identify patterns and trends in the data.
- Improved spreadsheet appearance: Gridlines help to improve the overall appearance of the spreadsheet, making it more visually appealing.
Common Mistakes to Avoid
When working with gridlines in Excel, there are several common mistakes to avoid. Here are some of the most significant errors:
- Not checking the "Show gridlines" checkbox: This is the most common mistake users make when trying to show gridlines through fill.
- Not selecting the correct range of cells: Make sure to select the correct range of cells before attempting to show gridlines through fill.
- Not using the keyboard shortcut: The keyboard shortcut "Ctrl + Shift + G" can save you time and effort when working with gridlines.
Best Practices for Working with Gridlines
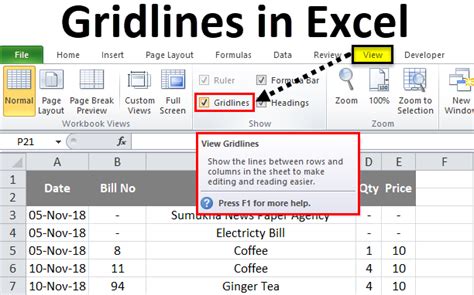
Here are some best practices for working with gridlines in Excel:
- Always check the "Show gridlines" checkbox when working with filled cells.
- Use the keyboard shortcut "Ctrl + Shift + G" to toggle gridlines on and off.
- Select the correct range of cells before attempting to show gridlines through fill.
- Use gridlines to improve data organization and analysis.
Conclusion
In conclusion, showing gridlines through fill in Excel is a simple yet powerful feature that can improve data organization, analysis, and visualization. By following the steps outlined above, users can easily show gridlines through fill and take their Excel skills to the next level. Remember to avoid common mistakes, follow best practices, and use gridlines to improve your overall Excel experience.
Excel Gridlines Gallery
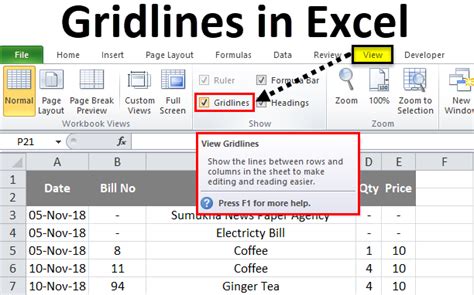
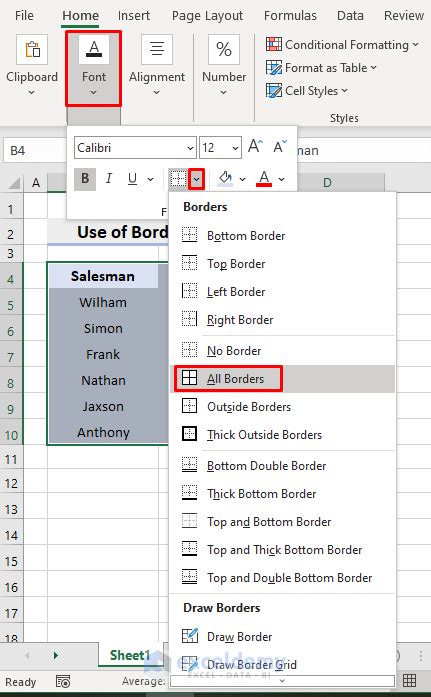
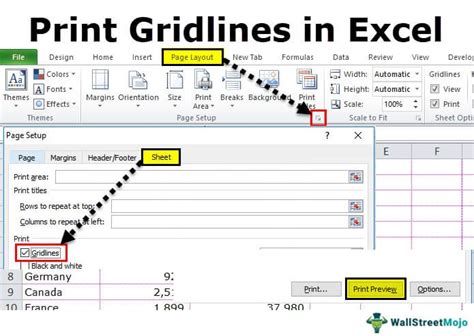
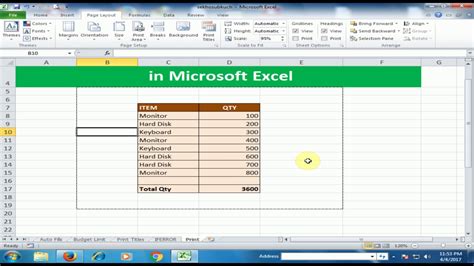
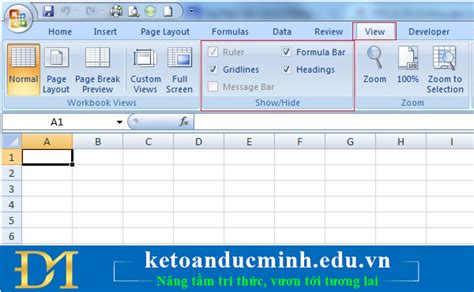

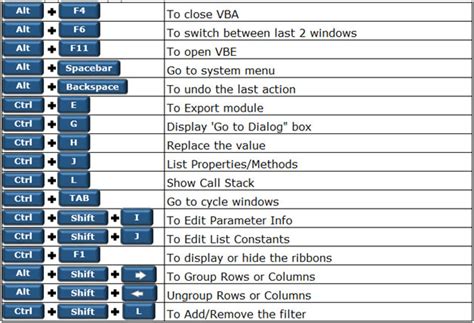
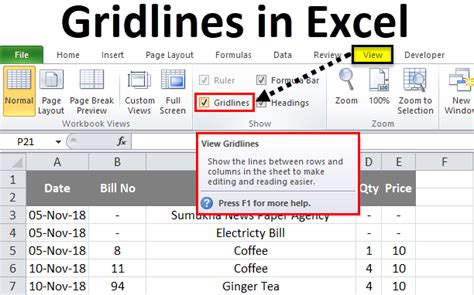
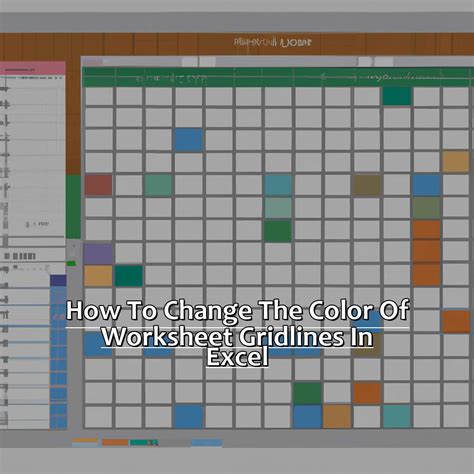
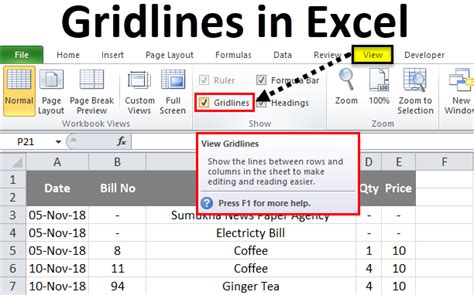
Share Your Thoughts
We hope you found this article helpful in learning how to show gridlines through fill in Excel. Do you have any questions or comments about this topic? Share your thoughts with us in the comment section below.
