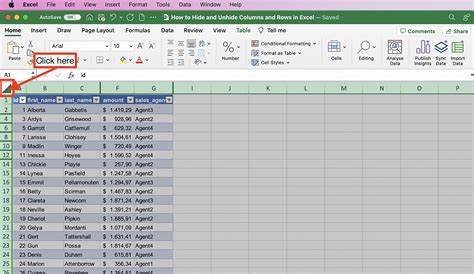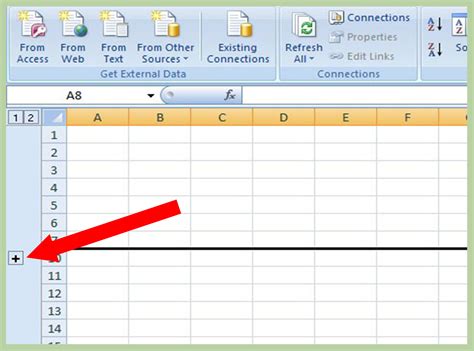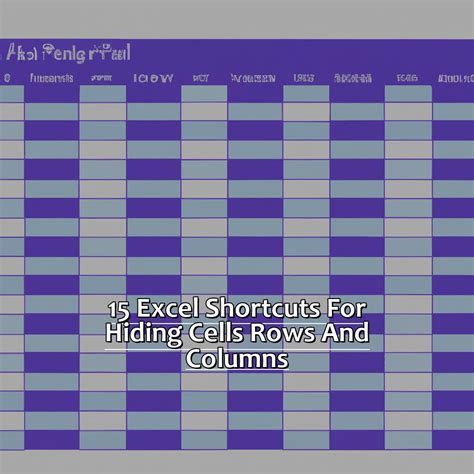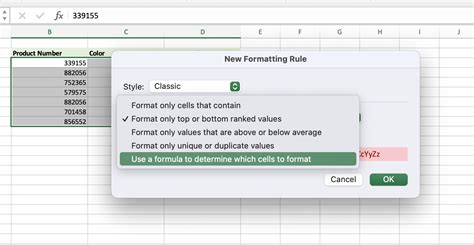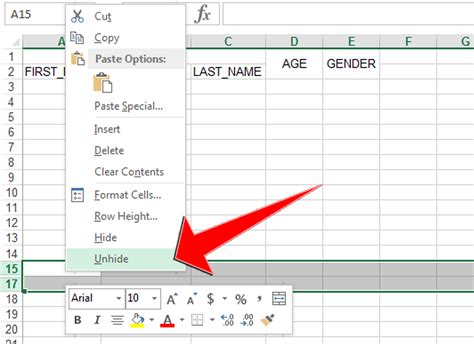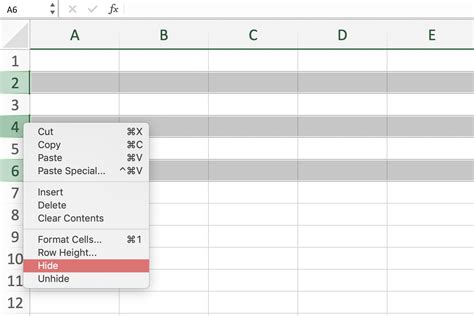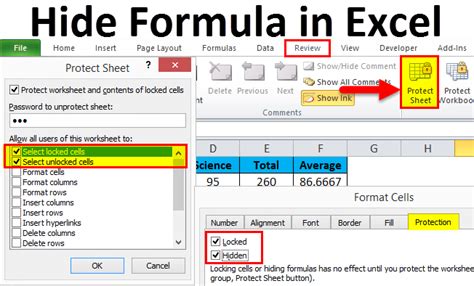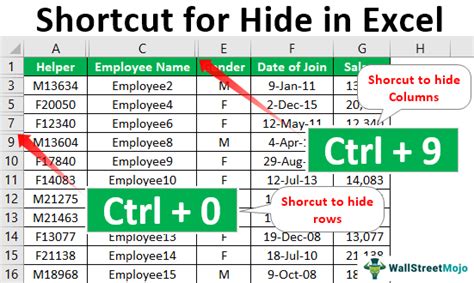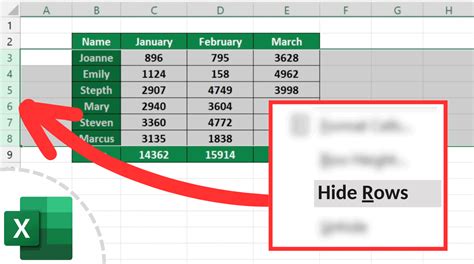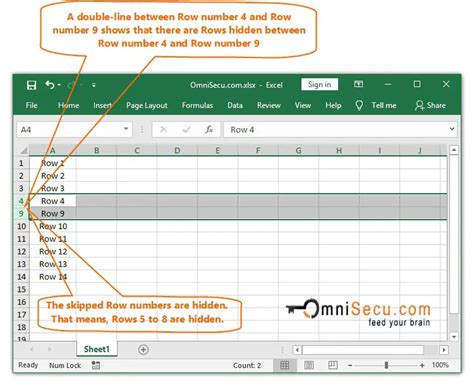Intro
Master Excel row management with 3 simple methods to show or hide rows. Discover how to use formulas, filters, and grouping to control row visibility. Boost your spreadsheet productivity and learn how to hide rows based on conditions, filter data, and group rows for easy analysis.
Excel is an incredibly powerful tool for data analysis and visualization. One of the key features that make it so versatile is the ability to manipulate and manage data in various ways. One such feature is the ability to show or hide rows in Excel, which can be extremely useful for organizing and presenting data. In this article, we'll explore three ways to show or hide rows in Excel, including using the Ribbon, keyboard shortcuts, and formulas.
Why Show or Hide Rows in Excel?
Before we dive into the methods, it's essential to understand why you might want to show or hide rows in Excel. There are several reasons for this:
- Organizing data: By hiding rows that contain irrelevant or redundant data, you can declutter your spreadsheet and focus on the most important information.
- Presenting data: Hiding rows can help you create a more visually appealing presentation of your data, making it easier for others to understand and analyze.
- Protecting sensitive information: If you're working with sensitive data, hiding rows can help protect that information from unauthorized access.
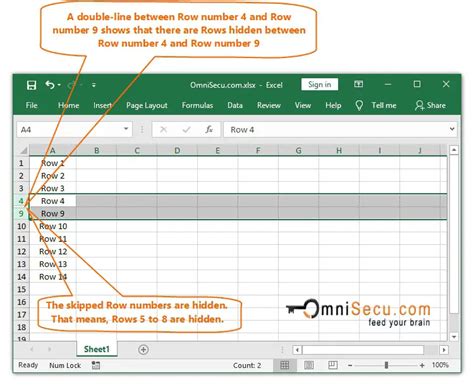
Method 1: Using the Ribbon
The most straightforward way to show or hide rows in Excel is by using the Ribbon. Here's how:
- Select the row or rows you want to hide by clicking on the row number.
- Go to the "Home" tab in the Ribbon.
- Click on the "Format" button in the "Cells" group.
- Select "Hide & Unhide" from the drop-down menu.
- Choose "Hide Rows" to hide the selected rows.
To show hidden rows, follow the same steps, but select "Unhide Rows" instead.
Method 1.1: Using the Right-Click Menu
Alternatively, you can also use the right-click menu to show or hide rows:
- Select the row or rows you want to hide by clicking on the row number.
- Right-click on the selected row or rows.
- Select "Hide" from the context menu.
To show hidden rows, right-click on the row above or below the hidden row and select "Unhide".
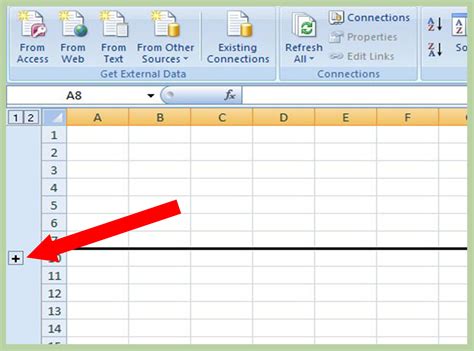
Method 2: Using Keyboard Shortcuts
If you prefer using keyboard shortcuts, you can use the following to show or hide rows:
- To hide a row, select the row and press "Ctrl + 9" (Windows) or "Command + 9" (Mac).
- To show a hidden row, select the row above or below the hidden row and press "Ctrl + Shift + 9" (Windows) or "Command + Shift + 9" (Mac).
Note that these keyboard shortcuts only work for hiding or showing individual rows, not multiple rows at once.
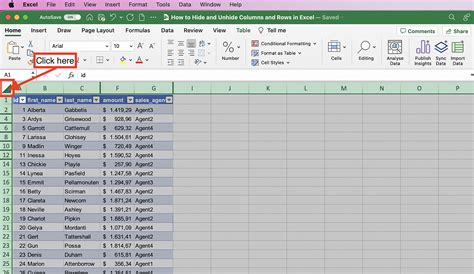
Method 3: Using Formulas
If you want to hide or show rows based on a specific condition, you can use formulas. Here's an example:
- Select the row or rows you want to hide.
- Go to the "Formulas" tab in the Ribbon.
- Click on the "Define Name" button in the "Defined Names" group.
- In the "New Name" dialog box, enter a name for the formula, such as "HideRows".
- In the "Refers to" field, enter the formula:
=IF(A1>0,1,0) - Click "OK" to create the formula.
- Select the row or rows you want to hide and go to the "Home" tab.
- Click on the "Format" button in the "Cells" group.
- Select "Hide & Unhide" from the drop-down menu.
- Choose "Hide Rows" to hide the selected rows.
In this example, the formula =IF(A1>0,1,0) checks if the value in cell A1 is greater than 0. If it is, the formula returns 1, and the row is hidden. If it's not, the formula returns 0, and the row is shown.
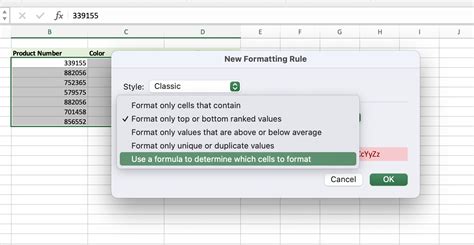
Conclusion
In this article, we've explored three ways to show or hide rows in Excel: using the Ribbon, keyboard shortcuts, and formulas. Each method has its own advantages and disadvantages, and the best approach will depend on your specific needs and preferences.
Whether you're looking to declutter your spreadsheet, present data in a more visually appealing way, or protect sensitive information, hiding or showing rows can be a powerful tool in your Excel arsenal.
So, which method do you prefer? Do you have any other tips or tricks for hiding or showing rows in Excel? Share your thoughts and comments below!
Excel Hide Show Rows Gallery