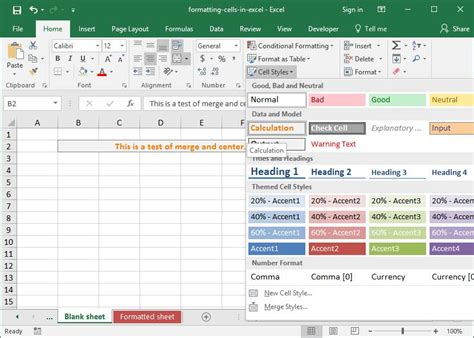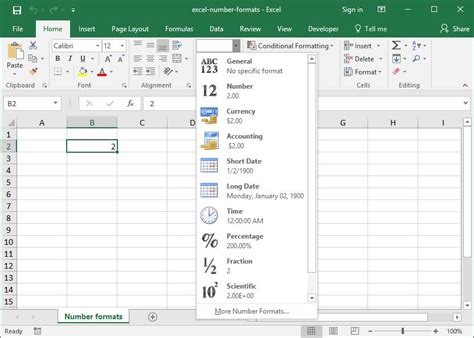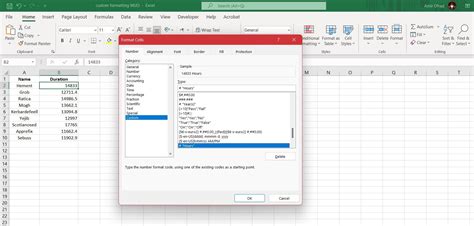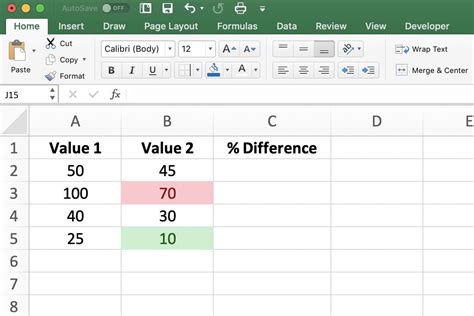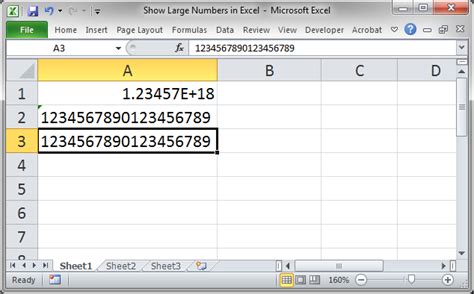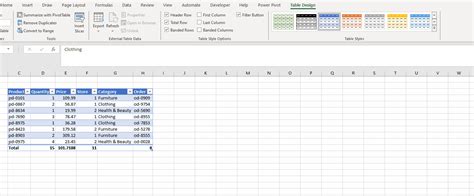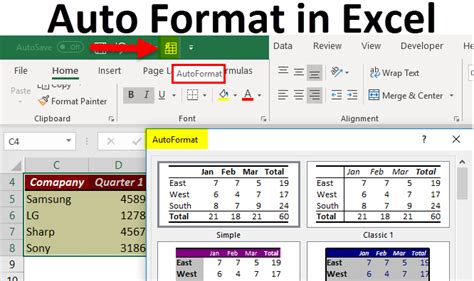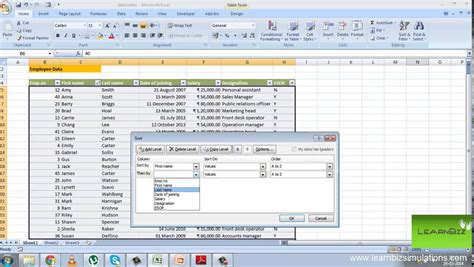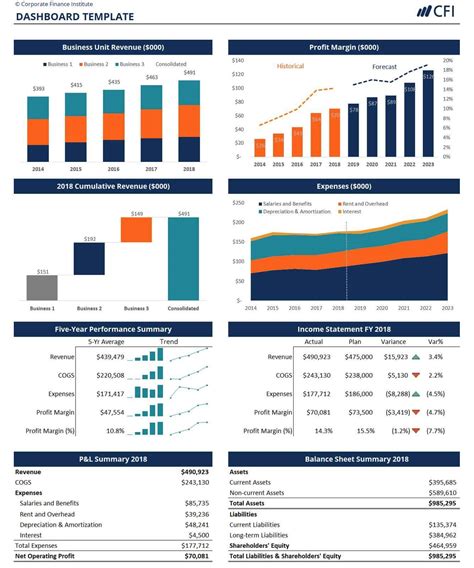Managing large numbers in Excel can be a challenge, especially when working with financial data that often deals with millions or even billions. By default, Excel displays numbers in a standard format that may not be as readable as we'd like, especially when dealing with large figures. Fortunately, Excel offers several ways to format numbers to display in millions easily, making your data more understandable and presentable.
Understanding Number Formatting in Excel
Before diving into how to format numbers to show in millions, it's essential to understand the basics of number formatting in Excel. Number formatting controls how numbers are displayed in cells, without changing the underlying value. This means you can switch between different formats as needed without affecting calculations or the data itself.
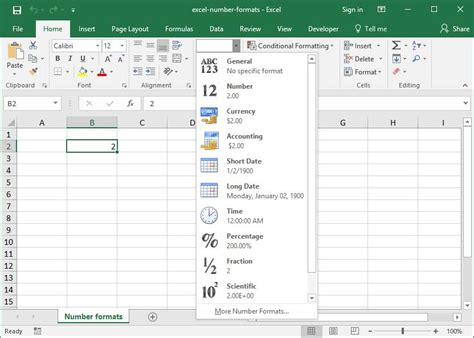
Using the Built-in Number Formatting Options
Excel provides various built-in number formatting options that you can access through the Home tab in the Number group. While these options don't directly offer a "millions" format, you can use the "Accounting" or "Number" categories to get close, then adjust further as needed.
Steps to Format Numbers to Show in Millions
- Select the cells you want to format.
- Right-click on the selected cells and choose "Format Cells" or use the keyboard shortcut Ctrl + 1 (Windows) or Command + 1 (Mac).
- In the Format Cells dialog box, under the Number tab, select "Number" from the Category list.
- Set the Decimal places to your preference.
- To display numbers in millions, you'll manually adjust the formatting. Unfortunately, Excel doesn't have a direct "millions" option, but you can use the "Custom" category to create your own format.
Creating a Custom Format to Display Millions
To display numbers in millions with a custom format, follow these steps:
Steps to Create a Custom Format
- Select the cells you want to format.
- Right-click and choose "Format Cells" or use Ctrl + 1 (Windows) or Command + 1 (Mac).
- In the Format Cells dialog, click on the "Number" tab.
- Select "Custom" from the Category list.
- In the Type field, enter a custom format. For example, to display numbers in millions with one decimal place, use
#,#.0,,M. This will format the number as a million with a comma separating the thousands and a decimal point followed by one digit.
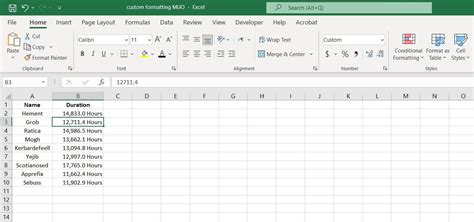
Using Formulas to Display Numbers in Millions
If you prefer not to alter the original data's format but still want to display numbers in millions, you can use formulas. One common approach is to divide the number by 1,000,000 (or 1,000 if you're working with thousands) and then use the formatting techniques described above.
Steps to Use Formulas
- Enter the formula
=A1/1000000assuming the number you want to format is in cell A1. - Format the cell with the formula to display as millions, either using the custom format
#,#.0,,Mor any other format that suits your needs.
Additional Tips for Working with Large Numbers
- Consistency is key: Ensure all large numbers in your spreadsheet are formatted consistently for better readability.
- Consider scaling: If you're working with a range of numbers from thousands to millions, consider scaling your axis in charts or using a logarithmic scale to make all data points visible.
- Automatic formatting tools: Excel offers automatic formatting tools that can help in formatting numbers as you type. Explore the "Flash Fill" feature or the "Text to Columns" tool for more efficient data management.
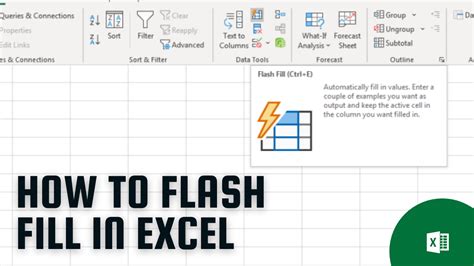
Conclusion: Making Sense of Millions in Excel
Formatting numbers to show in millions in Excel may require a bit of creativity, especially since there's no direct "millions" format option. However, by utilizing custom number formats or simple formulas, you can make your data more readable and understandable. Remember, the key to efficient data management in Excel is not just about the tools but also about consistency and clarity in presentation. By applying these techniques, you'll be better equipped to handle large numbers and present data in a way that's easy to grasp for both yourself and your audience.
Excel Formatting Gallery