Intro
Discover how to display leading zeros in Excel with these 5 simple methods. Learn to format numbers, use text functions, and employ clever tricks to keep your zeros intact. Master Excel formatting and calculations with our expert guide on showing leading zeros, zero-padding, and numeric formatting.
Showing leading zeros in Excel can be a bit tricky, but it's a common requirement for various types of data, such as phone numbers, zip codes, or identification numbers. In this article, we'll explore five ways to show leading zeros in Excel, along with practical examples and step-by-step instructions.
The Importance of Leading Zeros
Leading zeros are essential in many data formats, as they provide crucial information about the data itself. For instance, a phone number with a leading zero might indicate that it's an international number or a specific area code. Similarly, a zip code with leading zeros helps to identify the correct location. If these leading zeros are not displayed correctly, it can lead to errors or misinterpretation of the data.
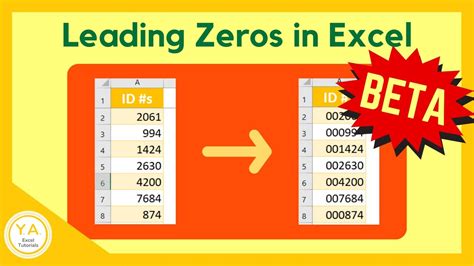
Method 1: Formatting Cells as Text
One of the simplest ways to show leading zeros in Excel is to format the cells as text. This method is useful when you're working with a small dataset or a one-time task.
Formatting Cells as Text
To format cells as text, follow these steps:
- Select the cells that contain the data with leading zeros.
- Right-click on the selected cells and choose "Format Cells."
- In the Format Cells dialog box, click on the "Number" tab.
- Select "Text" from the Category list.
- Click "OK" to apply the changes.
By formatting the cells as text, Excel will display the leading zeros correctly. However, keep in mind that this method may not be suitable for large datasets or when performing calculations.
Method 2: Using the TEXT Function
Another way to show leading zeros in Excel is by using the TEXT function. This method is useful when you need to perform calculations or manipulate the data.
Using the TEXT Function
To use the TEXT function, follow these steps:
- Select the cell where you want to display the data with leading zeros.
- Type the formula:
=TEXT(A1,"00000"), where A1 is the cell containing the data. - Press Enter to apply the formula.
The TEXT function will convert the data to a text string, preserving the leading zeros. You can adjust the format code to match your specific requirements.
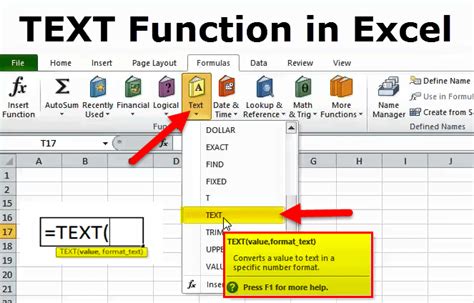
Method 3: Using the FORMAT Function
Excel's FORMAT function is another way to show leading zeros. This method is useful when you need to apply a specific format to a range of cells.
Using the FORMAT Function
To use the FORMAT function, follow these steps:
- Select the cell where you want to display the data with leading zeros.
- Type the formula:
=FORMAT(A1,"00000"), where A1 is the cell containing the data. - Press Enter to apply the formula.
The FORMAT function will apply the specified format to the data, preserving the leading zeros.
Method 4: Using Custom Number Formatting
Custom number formatting is a powerful feature in Excel that allows you to create specific formats for your data. This method is useful when you need to apply a consistent format to a large dataset.
Custom Number Formatting
To use custom number formatting, follow these steps:
- Select the cells that contain the data with leading zeros.
- Right-click on the selected cells and choose "Format Cells."
- In the Format Cells dialog box, click on the "Number" tab.
- Select "Custom" from the Category list.
- Type the custom format code:
00000, and click "OK" to apply the changes.
The custom number format will preserve the leading zeros in the selected cells.
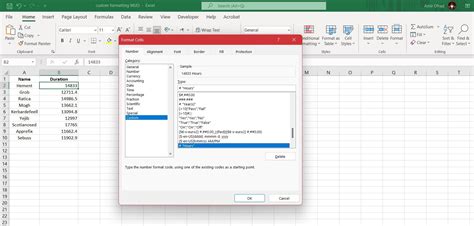
Method 5: Using Power Query
Power Query is a powerful tool in Excel that allows you to manipulate and transform data. This method is useful when you need to perform complex data transformations or work with large datasets.
Using Power Query
To use Power Query, follow these steps:
- Go to the "Data" tab in the Excel ribbon.
- Click on "From Table/Range" and select the table or range containing the data with leading zeros.
- In the Power Query Editor, click on the "Add Column" tab.
- Select "Custom Column" and type the formula:
=Text.From([Column Name],"00000"), where [Column Name] is the column containing the data. - Click "OK" to apply the changes.
The Power Query formula will convert the data to a text string, preserving the leading zeros.
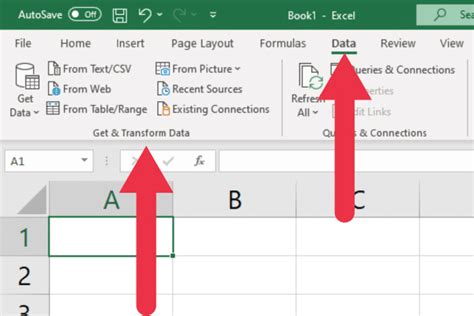
Gallery of Excel Leading Zeros
Excel Leading Zeros Image Gallery
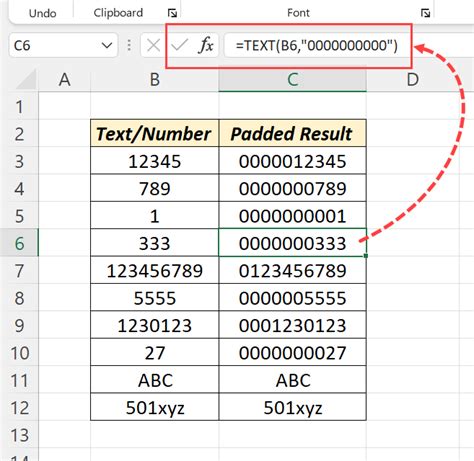
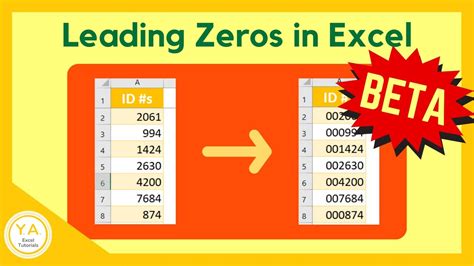
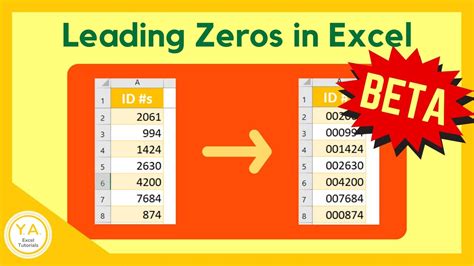
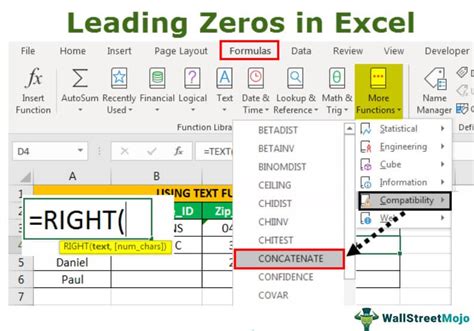

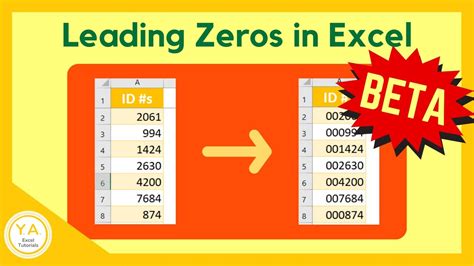
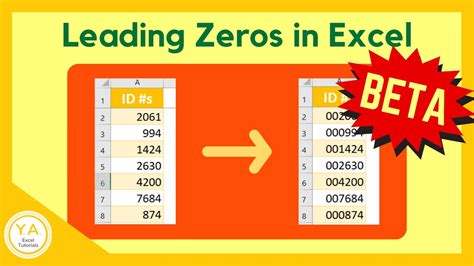
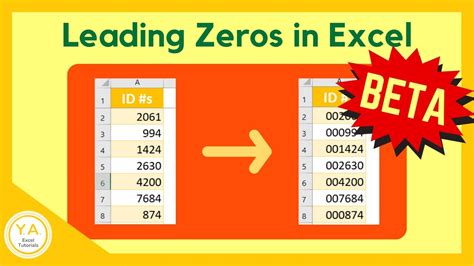
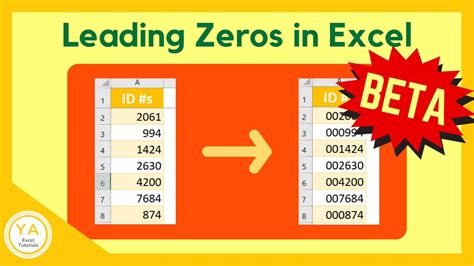
Conclusion
Showing leading zeros in Excel can be achieved using various methods, from simple formatting to more complex data transformations using Power Query. By understanding the different methods and choosing the best approach for your specific needs, you can ensure that your data is displayed accurately and consistently. We hope this article has helped you to master the art of showing leading zeros in Excel.
