Intro
Learn how to format numbers in millions in Excel with ease. Discover 5 simple methods to display numbers in millions, including using custom number formats, formulas, and functions. Master Excels number formatting options and make your data more readable and understandable, improving your financial reporting and analysis.
The world of numbers! When working with large datasets in Excel, it's not uncommon to deal with numbers in the millions. However, displaying these numbers in their entirety can make your spreadsheet look cluttered and difficult to read. Fortunately, Excel provides several ways to show numbers in millions, making it easier to analyze and understand your data. In this article, we'll explore five methods to achieve this.
The Importance of Formatting Numbers in Excel
Formatting numbers in Excel is crucial for several reasons. Firstly, it helps to improve the readability of your data. Large numbers can be overwhelming, and formatting them in millions or thousands can make it easier to comprehend. Secondly, formatting numbers can also help to reduce errors. When numbers are displayed in a more readable format, it's easier to spot mistakes or discrepancies. Finally, formatting numbers can also enhance the overall appearance of your spreadsheet, making it more visually appealing and professional.
Method 1: Using the " Millions" Format
One of the simplest ways to show numbers in millions in Excel is to use the built-in "Millions" format. To do this, follow these steps:
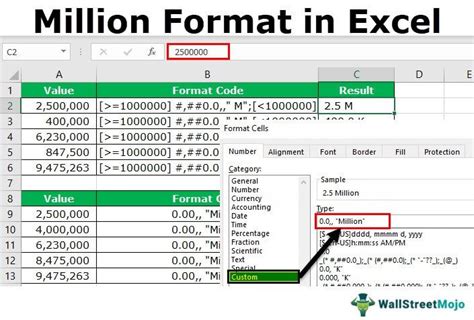
- Select the cells that contain the numbers you want to format.
- Right-click on the selected cells and choose "Format Cells."
- In the Format Cells dialog box, click on the "Number" tab.
- In the Category list, select "Custom."
- In the Type field, enter "#,##0M" (without quotes).
- Click OK.
This will format the numbers in millions, with the "M" suffix indicating millions.
Method 2: Using a Formula
Another way to show numbers in millions in Excel is to use a formula. You can use the TEXT function to format the numbers as follows:
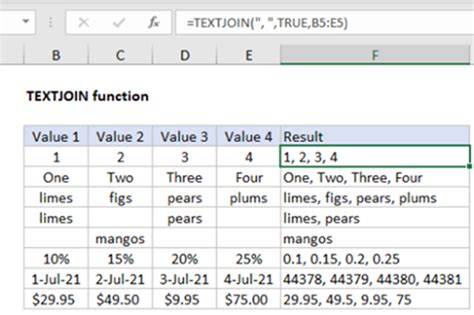
- Enter the formula
=TEXT(A1,"#,##0M")in the cell where you want to display the formatted number. - Replace
A1with the cell reference that contains the number you want to format.
This formula will format the number in millions, with the "M" suffix.
Method 3: Using Conditional Formatting
You can also use conditional formatting to show numbers in millions in Excel. Conditional formatting allows you to format cells based on specific conditions, such as values or formulas. To use conditional formatting to show numbers in millions, follow these steps:
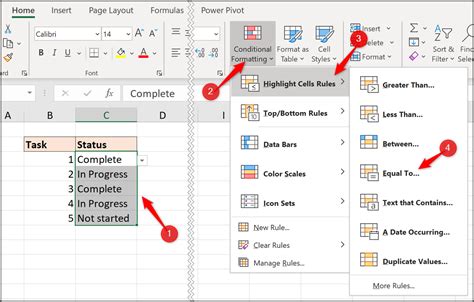
- Select the cells that contain the numbers you want to format.
- Go to the Home tab in the Excel ribbon.
- Click on the "Conditional Formatting" button in the Styles group.
- Select "New Rule."
- In the Format values where this formula is true field, enter
=A1>=1000000(without quotes). - Click on the Format button.
- In the Format Cells dialog box, select the "Custom" category and enter "#,##0M" in the Type field.
- Click OK.
This will format the numbers in millions, with the "M" suffix, only if the value is greater than or equal to 1 million.
Method 4: Using a Custom Number Format
You can also create a custom number format to show numbers in millions in Excel. To do this, follow these steps:
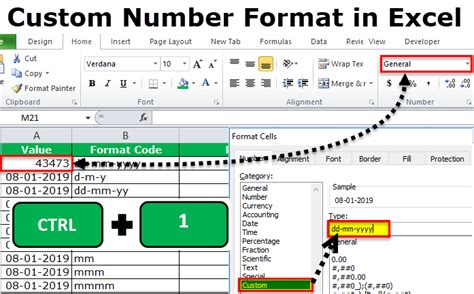
- Select the cells that contain the numbers you want to format.
- Right-click on the selected cells and choose "Format Cells."
- In the Format Cells dialog box, click on the "Number" tab.
- In the Category list, select "Custom."
- In the Type field, enter
[>=1000000]#,##0M;[<1000000]#,##0K(without quotes). - Click OK.
This custom number format will format numbers in millions, with the "M" suffix, if the value is greater than or equal to 1 million. Otherwise, it will format the numbers in thousands, with the "K" suffix.
Method 5: Using VBA Macro
Finally, you can also use a VBA macro to show numbers in millions in Excel. A VBA macro is a set of instructions that can be executed in Excel to automate tasks. To use a VBA macro to format numbers in millions, follow these steps:
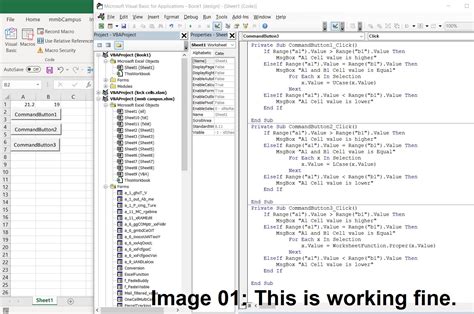
- Open the Visual Basic Editor in Excel by pressing Alt + F11 or by navigating to Developer > Visual Basic.
- In the Visual Basic Editor, insert a new module by clicking Insert > Module.
- Paste the following code into the module:
Sub FormatNumbersInMillions()
Dim cell As Range
For Each cell In Selection
If cell.Value >= 1000000 Then
cell.NumberFormat = "#,##0M"
Else
cell.NumberFormat = "#,##0K"
End If
Next cell
End Sub
- Save the module by clicking File > Save.
- Close the Visual Basic Editor.
- Select the cells that contain the numbers you want to format.
- Run the macro by clicking Developer > Macros > FormatNumbersInMillions.
This VBA macro will format the numbers in millions, with the "M" suffix, if the value is greater than or equal to 1 million. Otherwise, it will format the numbers in thousands, with the "K" suffix.
Gallery of Excel Number Formatting
Excel Number Formatting Gallery
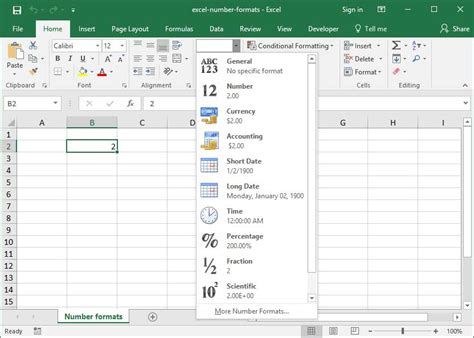
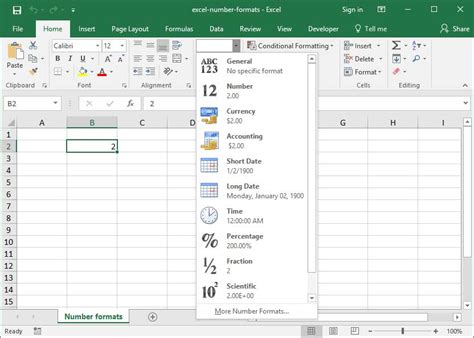
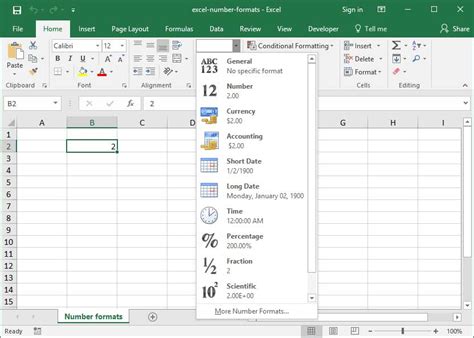
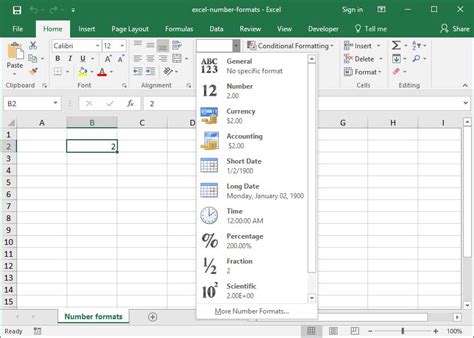
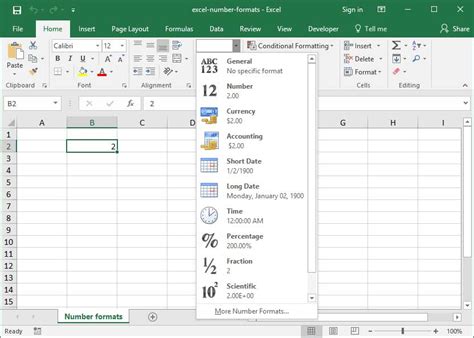
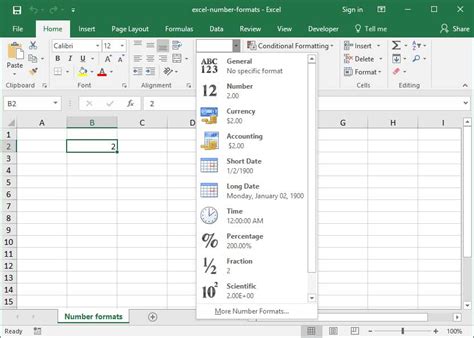
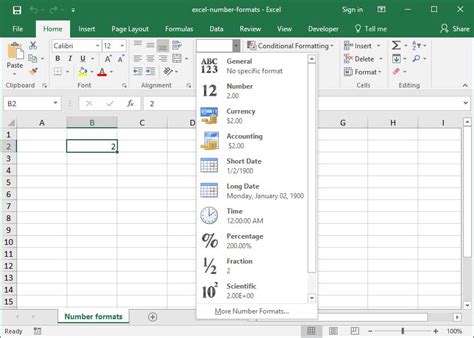
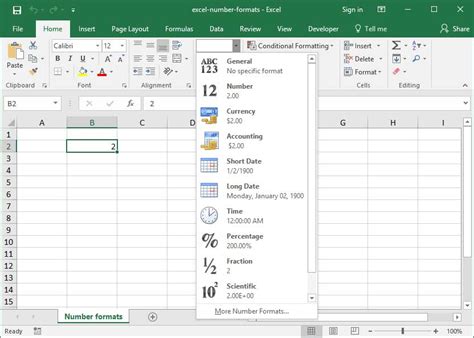
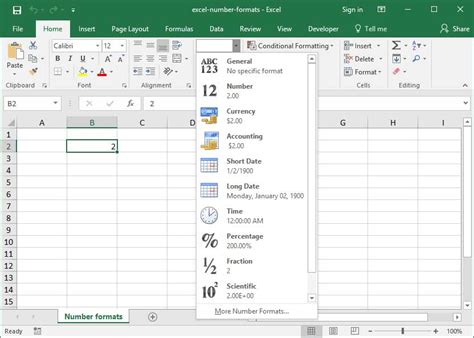
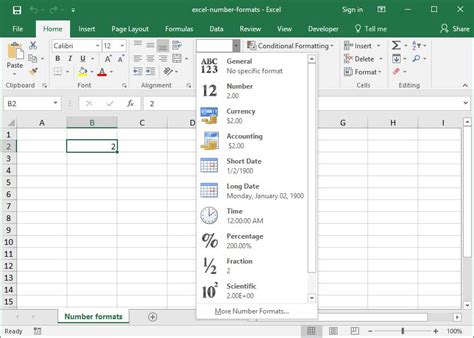
Conclusion
Formatting numbers in Excel is an essential skill for any Excel user. By using the methods outlined in this article, you can show numbers in millions in Excel, making it easier to analyze and understand your data. Whether you use the built-in "Millions" format, a formula, conditional formatting, a custom number format, or a VBA macro, the end result is the same – a more readable and visually appealing spreadsheet.
