Symbols have become an integral part of our digital communication, and when they appear in Excel instead of text, it can be frustrating. Whether you're dealing with characters from other languages, special symbols, or even emojis, this issue can hinder your work efficiency. In this article, we'll delve into the world of Excel symbols, exploring why they appear instead of text and providing you with practical solutions to fix this problem.
Why Do Symbols Appear in Excel Instead of Text?
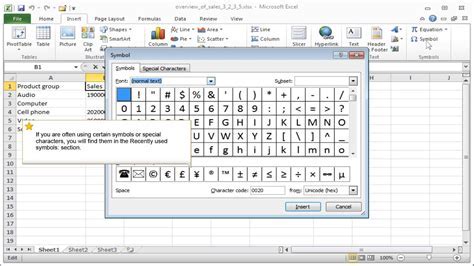
There are several reasons why symbols might appear in Excel instead of text. Here are some of the most common causes:
- Font Issues: The most common reason for symbols appearing in Excel is font-related issues. If the font used in your Excel sheet doesn't support certain characters or languages, it might display symbols instead.
- Character Encoding: Character encoding problems can also lead to symbols appearing in Excel. This can happen when you copy and paste text from another source, and the encoding doesn't match.
- Language Settings: If your system's language settings are not set correctly, it can lead to symbols appearing in Excel instead of text.
- Corrupted Files: In some cases, corrupted Excel files can also cause symbols to appear instead of text.
Fixing Excel Symbols Instead of Text: Practical Solutions
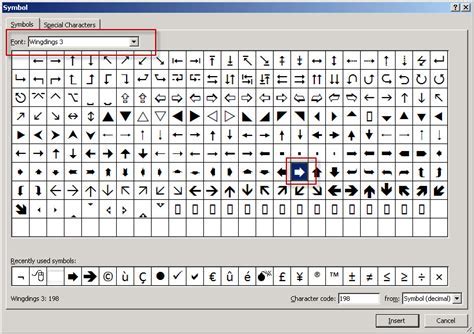
Now that we've explored the reasons behind symbols appearing in Excel, let's dive into the practical solutions to fix this issue.
1. Change the Font
One of the simplest solutions is to change the font used in your Excel sheet. Try using a font that supports the characters or languages you're working with. Here's how to do it:
- Select the cells containing symbols
- Go to the Home tab
- Click on the Font dropdown menu
- Select a font that supports the characters or languages you need
2. Adjust Character Encoding
If character encoding is the issue, you can try adjusting it to fix the problem. Here's how:
- Open your Excel sheet
- Go to the Data tab
- Click on From Text/CSV
- Select the file containing the text
- Click on the File origin dropdown menu
- Select the correct encoding (e.g., UTF-8)
3. Check Language Settings
Ensure that your system's language settings are set correctly. Here's how to do it:
- Go to your system's Control Panel
- Click on Region and Language
- Check that the language settings match the language you're working with
4. Use the 'Text to Columns' Feature
If the issue persists, you can try using the 'Text to Columns' feature to fix the problem. Here's how:
- Select the cells containing symbols
- Go to the Data tab
- Click on Text to Columns
- Select the Delimited Text option
- Click on Next
- Select the correct delimiter (e.g., comma, tab)
- Click on Finish
5. Use VBA Macros
If none of the above solutions work, you can try using VBA macros to fix the issue. Here's an example code snippet:
Sub FixSymbols()
Dim cell As Range
For Each cell In Selection
cell.Value = ChrW(65) ' Replace with the correct character code
Next cell
End Sub
Replace the character code with the correct one for the character you want to display.
Gallery of Excel Symbols
Excel Symbols Image Gallery
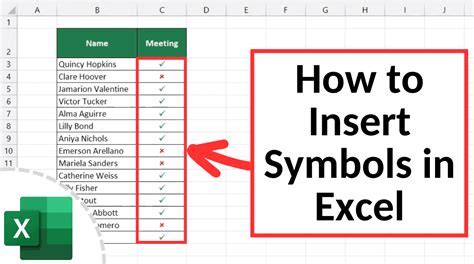
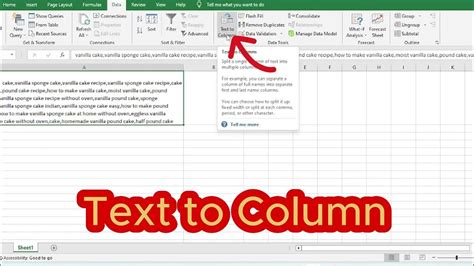
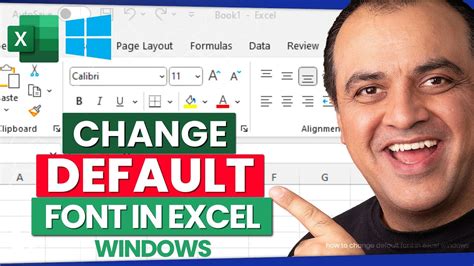
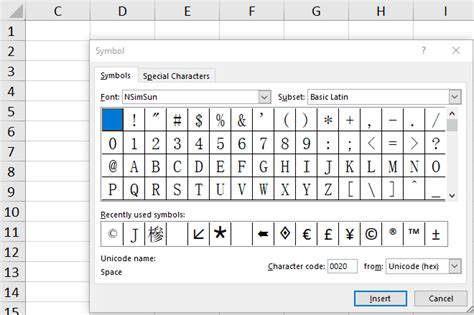
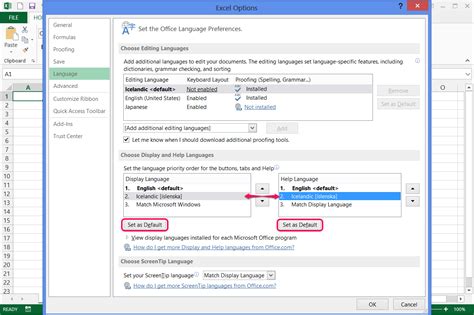
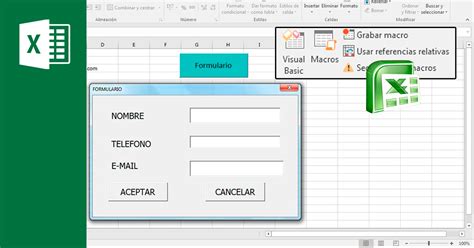
Conclusion
Symbols appearing in Excel instead of text can be frustrating, but there are practical solutions to fix the issue. By changing the font, adjusting character encoding, checking language settings, using the 'Text to Columns' feature, and using VBA macros, you can resolve this problem and get back to working efficiently in Excel.
We hope this article has been helpful in resolving your Excel symbol issues. If you have any further questions or need additional assistance, please don't hesitate to comment below or share this article with your colleagues.
