Are you tired of dealing with decimal number display issues in Excel? You're not alone! Many users struggle with formatting decimal numbers in Excel, leading to frustration and wasted time. In this comprehensive guide, we'll show you how to fix Excel decimal number display everywhere, ensuring your numbers are displayed accurately and consistently.
Understanding Decimal Number Display in Excel
Before we dive into the solutions, it's essential to understand how Excel handles decimal numbers. By default, Excel displays numbers with a fixed number of decimal places, which can be adjusted using the Number Format feature. However, sometimes Excel may display decimal numbers incorrectly, leading to issues like:
- Truncated decimal numbers
- Rounding errors
- Inconsistent decimal places
Solution 1: Change the Number Format
One of the simplest ways to fix decimal number display issues is to change the Number Format. To do this:
- Select the cell or range of cells containing the decimal numbers.
- Right-click on the selected cells and choose "Format Cells."
- In the Format Cells dialog box, click on the "Number" tab.
- Select "Number" from the Category list.
- In the Decimal places box, enter the desired number of decimal places.
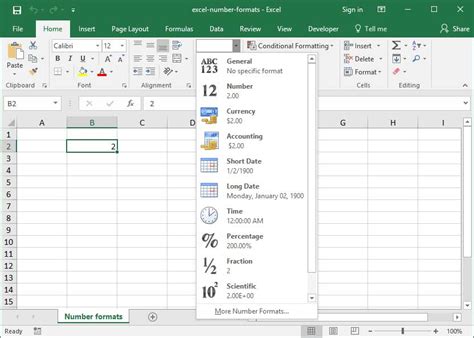
Solution 2: Use the FIXED Function
The FIXED function is a powerful tool for controlling decimal number display in Excel. This function allows you to specify the number of decimal places to display, ensuring consistent formatting throughout your worksheet. To use the FIXED function:
- Select the cell where you want to display the decimal number.
- Type "=FIXED(" followed by the cell reference containing the decimal number.
- Specify the number of decimal places you want to display, separated by a comma.
- Close the formula with a parenthesis.
Example: =FIXED(A1, 2)
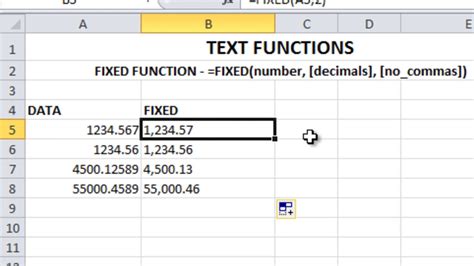
Solution 3: Use the TEXT Function
The TEXT function is another useful tool for formatting decimal numbers in Excel. This function allows you to specify the format of the decimal number, including the number of decimal places. To use the TEXT function:
- Select the cell where you want to display the decimal number.
- Type "=TEXT(" followed by the cell reference containing the decimal number.
- Specify the format of the decimal number, using the "0.00" syntax to display two decimal places.
- Close the formula with a parenthesis.
Example: =TEXT(A1, "0.00")
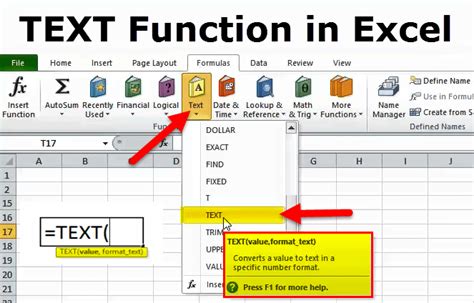
Solution 4: Adjust the Regional Settings
Sometimes, decimal number display issues can be caused by incorrect regional settings. To adjust the regional settings:
- Go to the Control Panel (Windows) or System Preferences (Mac).
- Click on "Region" or "Regional Settings."
- In the Region dialog box, click on the "Additional settings" button.
- In the Customize Format dialog box, click on the "Numbers" tab.
- Adjust the decimal symbol and digit grouping settings as needed.
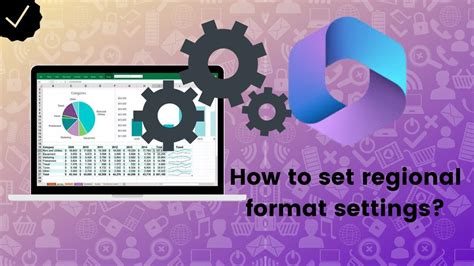
Solution 5: Use Excel's Built-in Formatting Options
Excel provides several built-in formatting options to help you display decimal numbers correctly. To access these options:
- Select the cell or range of cells containing the decimal numbers.
- Go to the Home tab in the Excel ribbon.
- Click on the "Number" group.
- Click on the "Increase Decimal" or "Decrease Decimal" buttons to adjust the number of decimal places.
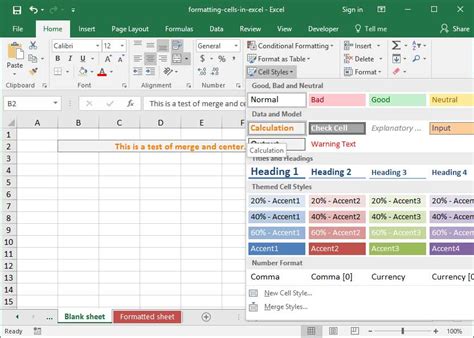
Gallery of Excel Decimal Number Display Solutions
Excel Decimal Number Display Solutions
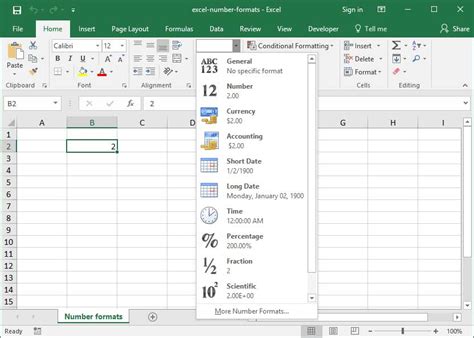
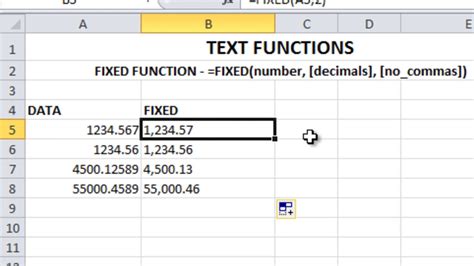
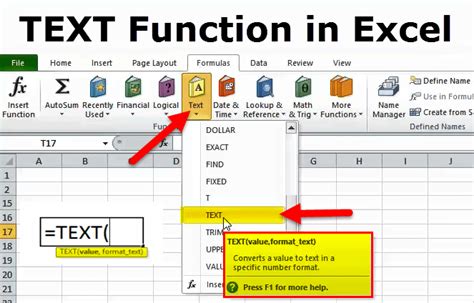
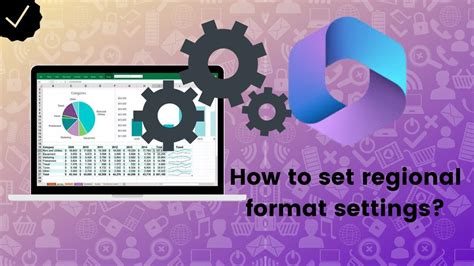
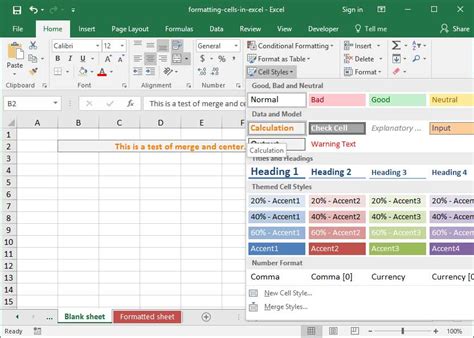
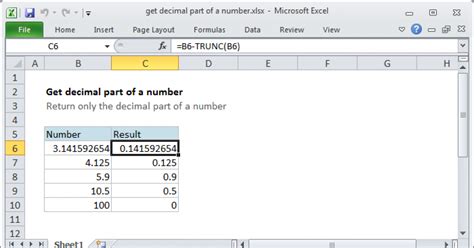
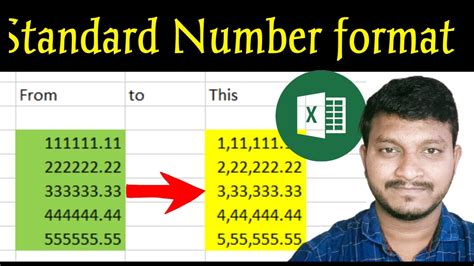
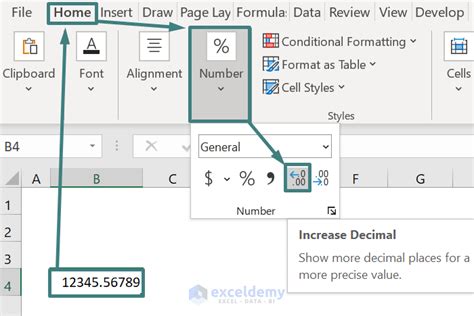
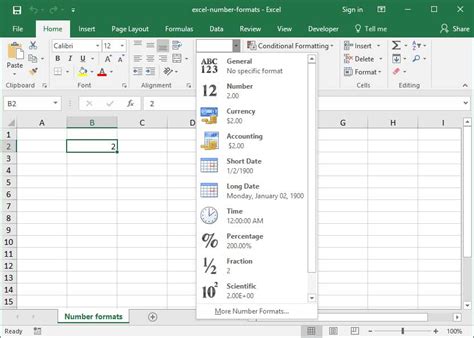
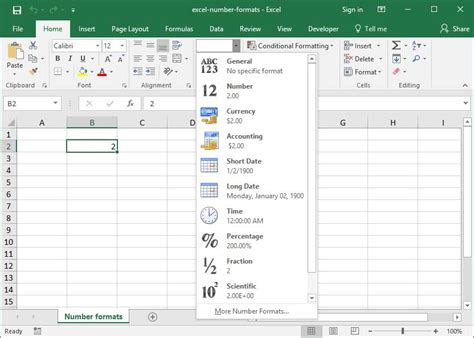
Conclusion
Fixing Excel decimal number display issues is easier than you think! By using the solutions outlined in this article, you'll be able to display decimal numbers accurately and consistently throughout your worksheet. Remember to explore Excel's built-in formatting options, adjust regional settings, and use functions like FIXED and TEXT to control decimal number display. With these tips and tricks, you'll be a master of decimal number formatting in no time!
We hope this article has been helpful in resolving your decimal number display issues in Excel. If you have any further questions or concerns, please don't hesitate to ask. Share your thoughts and experiences in the comments section below, and don't forget to share this article with your friends and colleagues who may be struggling with decimal number display issues in Excel.
