Intro
Discover how to resolve the frustrating Excel issue of displaying #### instead of text. Learn the 5 effective methods to fix this problem, including adjusting column width, formatting cells, and using formulas. Master Excel troubleshooting and optimize your spreadsheet data with these expert-approved solutions for displaying text correctly.
Microsoft Excel is a powerful tool for data analysis and management, but it can be frustrating when it doesn't display data as expected. One common issue users encounter is when Excel shows a series of hashtags (####) instead of text. This problem can occur due to various reasons, including column width, data formatting, or system settings. Fortunately, there are several ways to resolve this issue.
Excel is a widely used spreadsheet software, and troubleshooting common problems like this can save users a significant amount of time and effort. In this article, we will explore five ways to fix Excel showing #### instead of text, ensuring that your data is displayed correctly and that you can work efficiently.
Understanding the Problem

The #### symbol is a placeholder that Excel uses when the column is not wide enough to display the entire text. When you see this symbol, it doesn't mean that your data is lost or corrupted; it's just a sign that the column needs to be adjusted. Before we dive into the solutions, let's briefly discuss the possible causes of this issue:
- Column width: If the column is too narrow, Excel will display
####instead of the text. - Data formatting: In some cases, the data formatting can cause this issue, especially if the text is formatted as a number or date.
- System settings: The system settings, such as the regional settings or language, can also affect how Excel displays text.
Method 1: Adjust the Column Width
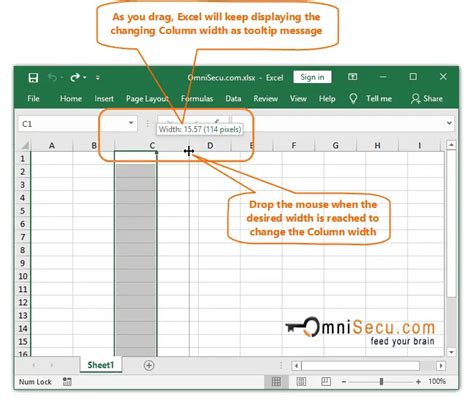
The simplest way to fix the #### issue is to adjust the column width. Here's how:
- Select the column that is displaying
####by clicking on the column header. - Move the cursor to the border between the column headers until you see a double-headed arrow.
- Click and drag the border to the right to increase the column width.
You can also use the AutoFit feature to automatically adjust the column width:
- Select the column that is displaying
####. - Go to the "Home" tab in the ribbon.
- Click on the "Format" button in the "Cells" group.
- Select "AutoFit Column Width" from the dropdown menu.
Method 2: Change the Data Formatting
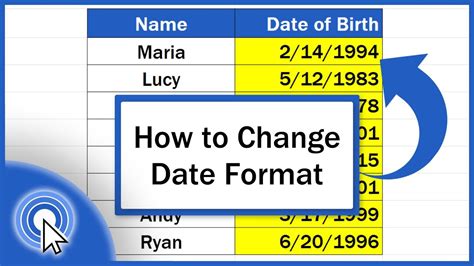
If adjusting the column width doesn't work, the issue might be related to the data formatting. Here's how to change the data formatting:
- Select the cell that is displaying
####. - Go to the "Home" tab in the ribbon.
- Click on the "Number" button in the "Number" group.
- Select "Text" from the dropdown menu.
Alternatively, you can use the "Text to Columns" feature to convert the text to a standard format:
- Select the cell that is displaying
####. - Go to the "Data" tab in the ribbon.
- Click on the "Text to Columns" button in the "Data Tools" group.
- Follow the wizard to convert the text to a standard format.
Method 3: Check the System Settings
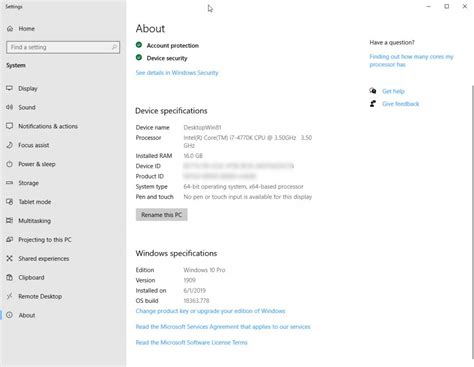
In some cases, the system settings can affect how Excel displays text. Here's how to check the system settings:
- Go to the "Control Panel" on your computer.
- Click on "Region" or "Region and Language" (depending on your Windows version).
- Click on the "Formats" tab.
- Make sure that the "Language" is set to the correct language and region.
You can also check the Excel settings:
- Go to the "File" tab in the ribbon.
- Click on "Options" in the "Help" group.
- Click on the "Advanced" tab.
- Make sure that the "Display" settings are set to the correct language and region.
Method 4: Use the Format Cells Feature
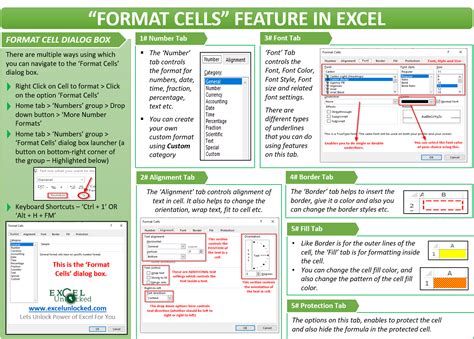
The Format Cells feature allows you to customize the display of text in Excel. Here's how to use the Format Cells feature:
- Select the cell that is displaying
####. - Press "Ctrl + 1" to open the Format Cells dialog box.
- Click on the "Number" tab.
- Select "Text" from the "Category" list.
- Click "OK" to apply the changes.
Method 5: Use VBA Macro
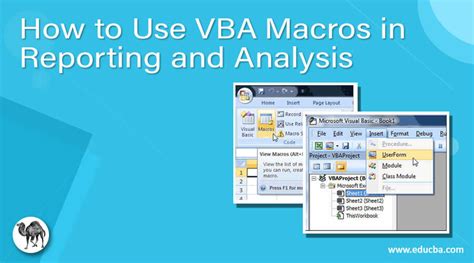
If none of the above methods work, you can use a VBA macro to fix the #### issue. Here's an example macro:
- Press "Alt + F11" to open the Visual Basic Editor.
- Click on "Insert" in the menu.
- Click on "Module" to insert a new module.
- Paste the following code:
Sub FixHashTags()Range("A1").EntireColumn.AutoFitEnd Sub - Replace "A1" with the cell reference that is displaying
####. - Click "Run" to execute the macro.
Gallery of Excel Formatting Issues:
Excel Formatting Issues
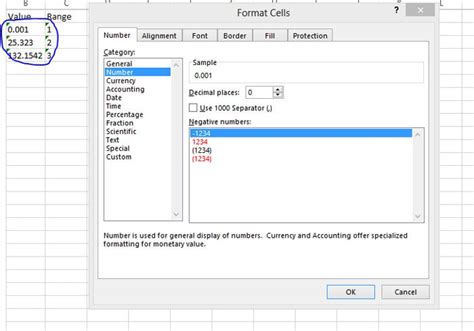
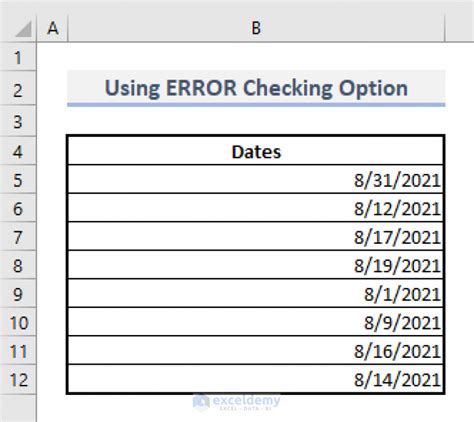
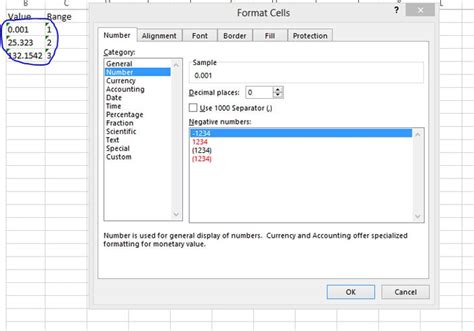
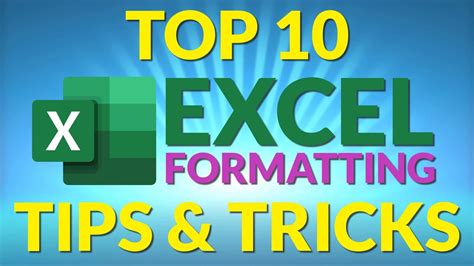
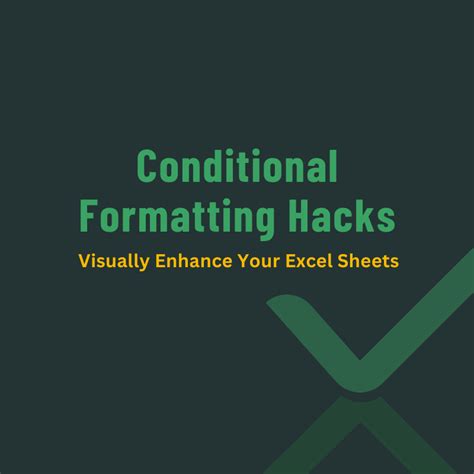

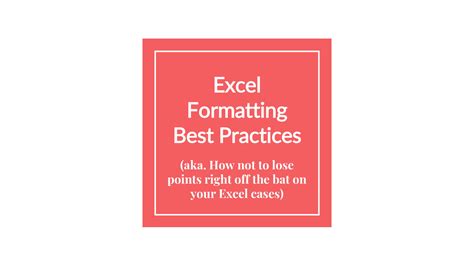
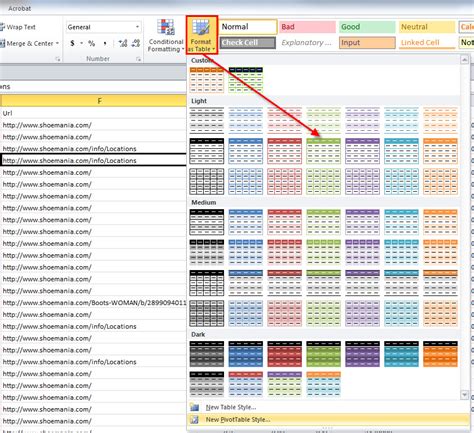
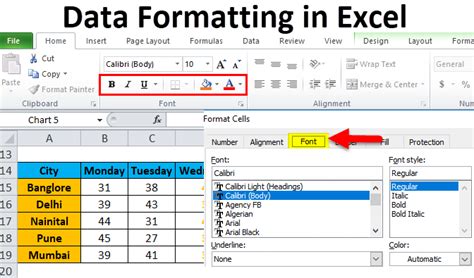
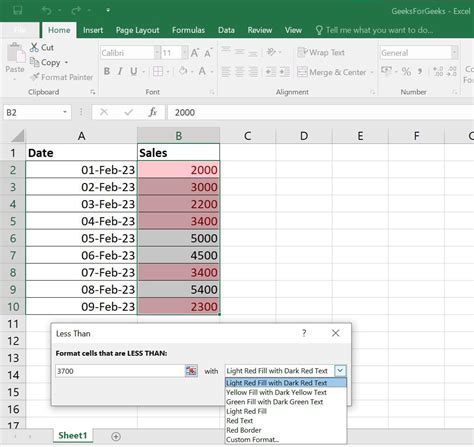
By following these five methods, you should be able to fix the #### issue in Excel and display your text correctly. Remember to adjust the column width, change the data formatting, check the system settings, use the Format Cells feature, or use a VBA macro to resolve the issue. If you have any further questions or need more assistance, feel free to comment below or share this article with your friends.
