Working with large datasets in Excel can be overwhelming, especially when it comes to aligning and arranging objects within a worksheet. Fortunately, Excel's Snap to Grid feature simplifies this process, allowing users to efficiently manage their workspace. In this article, we will explore five ways to use the Excel Snap to Grid feature, highlighting its benefits and providing practical examples.
What is Snap to Grid?
Snap to Grid is a feature in Excel that enables objects, such as charts, shapes, and images, to automatically align with the gridlines on a worksheet. When this feature is enabled, objects will "snap" into place, making it easier to position and arrange them precisely. This feature is particularly useful when creating visually appealing and well-organized worksheets.
1. Aligning Objects
One of the most common uses of the Snap to Grid feature is to align objects within a worksheet. By enabling Snap to Grid, users can quickly and accurately position objects, such as charts, images, and shapes, along the gridlines.
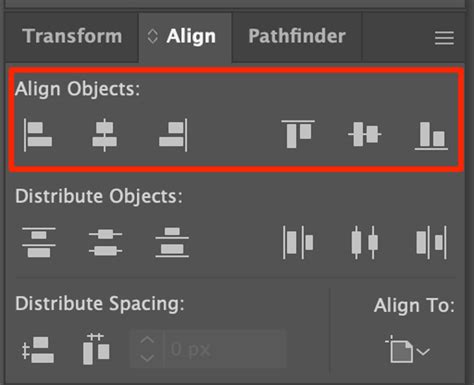
To use Snap to Grid for aligning objects, follow these steps:
- Select the object you want to align.
- Go to the "Page Layout" tab in the ribbon.
- Click on the "Snap to Grid" checkbox.
- Move the object to the desired location, and it will automatically align with the gridlines.
2. Creating Uniform Spacing
Another benefit of using Snap to Grid is creating uniform spacing between objects. By enabling this feature, users can ensure that objects are evenly spaced, making the worksheet look more organized and visually appealing.
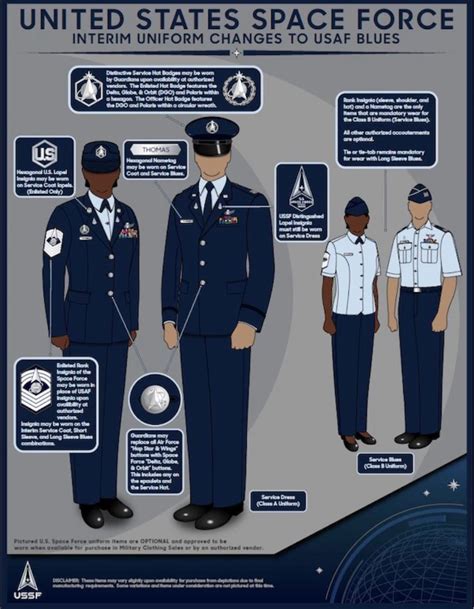
To use Snap to Grid for creating uniform spacing, follow these steps:
- Select the objects you want to space evenly.
- Go to the "Page Layout" tab in the ribbon.
- Click on the "Snap to Grid" checkbox.
- Move the objects to the desired locations, and they will automatically align with the gridlines, maintaining uniform spacing.
3. Improving Worksheet Organization
Snap to Grid is also useful for improving worksheet organization. By enabling this feature, users can quickly and easily arrange objects in a logical and organized manner, making it easier to navigate and understand the worksheet.
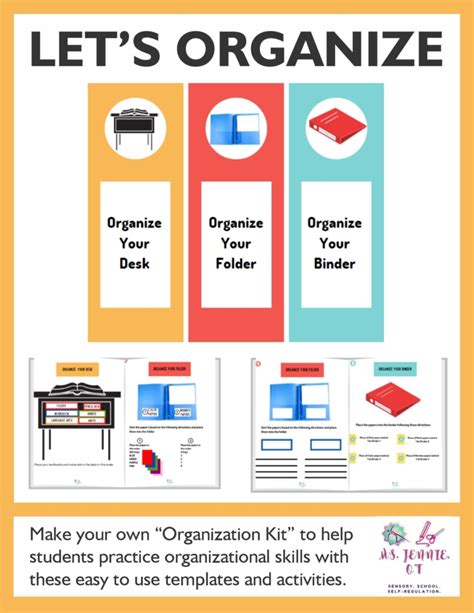
To use Snap to Grid for improving worksheet organization, follow these steps:
- Select the objects you want to organize.
- Go to the "Page Layout" tab in the ribbon.
- Click on the "Snap to Grid" checkbox.
- Move the objects to the desired locations, and they will automatically align with the gridlines, creating a more organized worksheet.
4. Enhancing Chart and Shape Placement
Snap to Grid is particularly useful when working with charts and shapes in Excel. By enabling this feature, users can precisely position charts and shapes within a worksheet, making it easier to create visually appealing and effective visualizations.
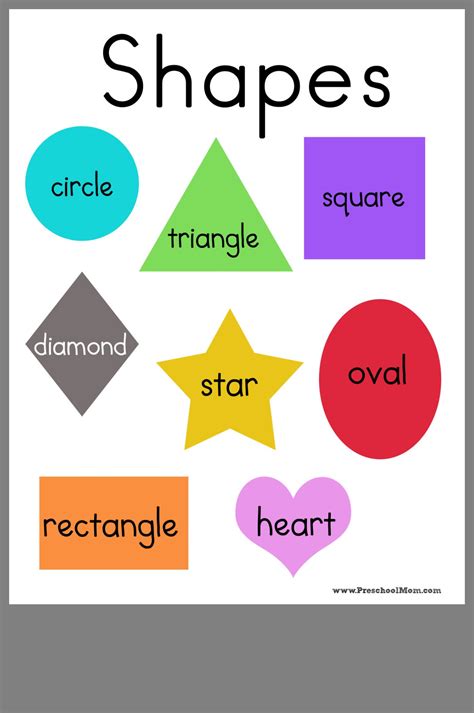
To use Snap to Grid for enhancing chart and shape placement, follow these steps:
- Select the chart or shape you want to position.
- Go to the "Page Layout" tab in the ribbon.
- Click on the "Snap to Grid" checkbox.
- Move the chart or shape to the desired location, and it will automatically align with the gridlines.
5. Streamlining Workflow
Finally, Snap to Grid can help streamline workflow in Excel by reducing the time and effort required to position and arrange objects. By enabling this feature, users can quickly and easily create professional-looking worksheets, saving time and improving productivity.
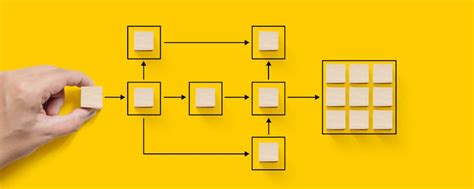
To use Snap to Grid for streamlining workflow, follow these steps:
- Select the objects you want to arrange.
- Go to the "Page Layout" tab in the ribbon.
- Click on the "Snap to Grid" checkbox.
- Move the objects to the desired locations, and they will automatically align with the gridlines, streamlining your workflow.
Gallery of Excel Snap to Grid Feature
Excel Snap to Grid Feature Image Gallery
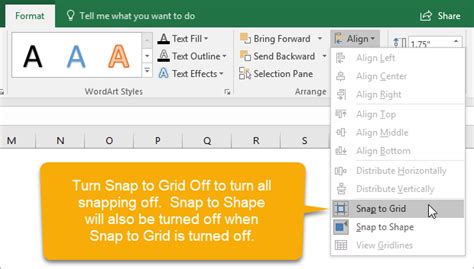
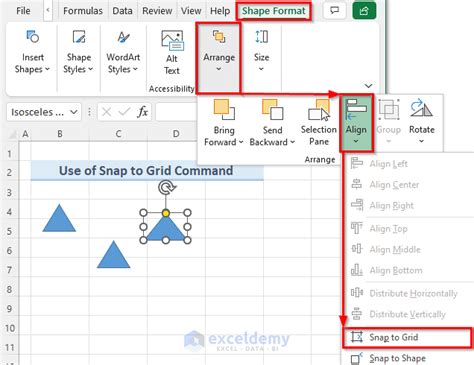
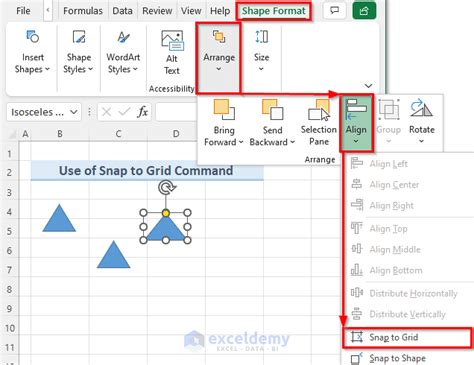
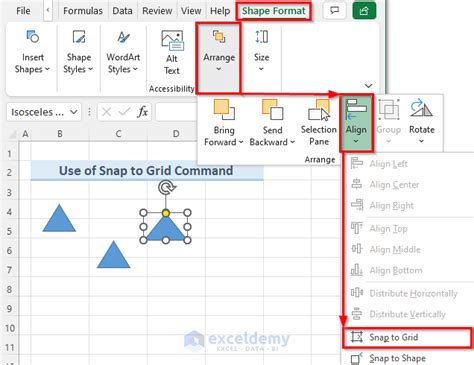
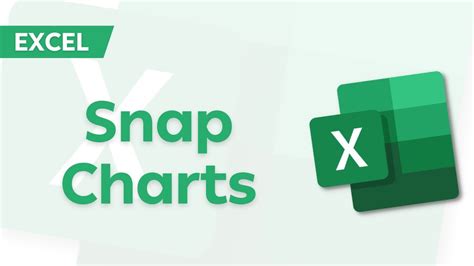
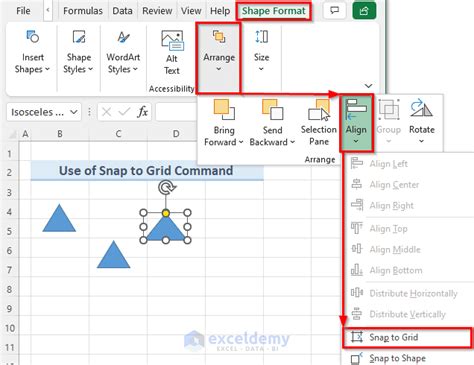
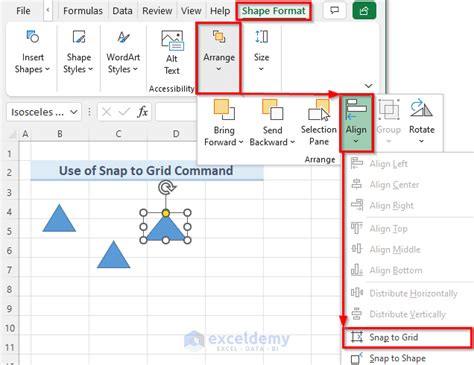
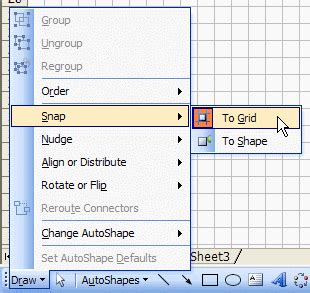
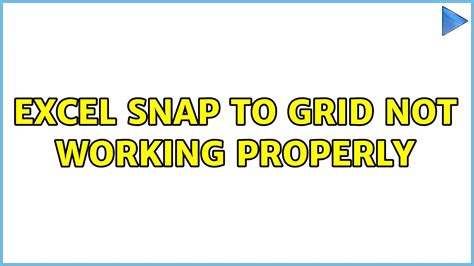
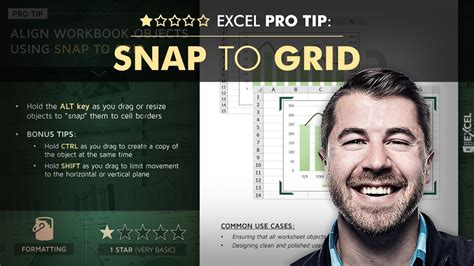
In conclusion, the Excel Snap to Grid feature is a powerful tool that can help users efficiently manage their workspace, improve worksheet organization, and enhance chart and shape placement. By enabling this feature, users can save time and improve productivity, creating professional-looking worksheets with ease. We hope this article has provided you with a comprehensive understanding of the Excel Snap to Grid feature and its benefits. Share your thoughts and experiences with us in the comments section below!
