Are you experiencing issues with Excel Solver not working as expected? You're not alone. Excel Solver is a powerful tool that can help you solve complex problems, but sometimes it can be finicky. In this article, we'll explore five ways to fix Excel Solver not working, so you can get back to solving your problems with ease.
Excel Solver is a built-in Excel add-in that allows you to find the optimal solution to a problem by adjusting variables to maximize or minimize a target cell. It's commonly used in finance, engineering, and other fields where complex calculations are required. However, like any software, it's not immune to errors.
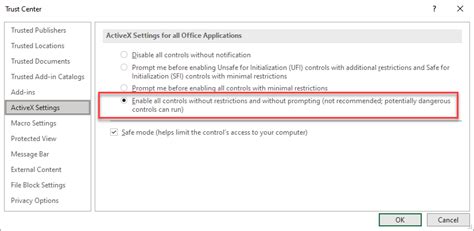
Before we dive into the solutions, let's quickly review the common issues that may cause Excel Solver not to work as expected.
Common Issues with Excel Solver
Excel Solver can be temperamental, and several factors can cause it to malfunction. Here are some of the most common issues:
- Incorrect settings: Solver settings can be tricky to configure, and incorrect settings can prevent Solver from working correctly.
- Incompatible data: Solver requires specific data formats and structures, and incompatible data can cause errors.
- Add-in issues: Solver is an add-in, and issues with the add-in can prevent it from working correctly.
- Formula errors: Errors in formulas can prevent Solver from converging to a solution.
Now, let's explore the five ways to fix Excel Solver not working.
Solution 1: Check Solver Settings
Solver settings can be tricky to configure, and incorrect settings can prevent Solver from working correctly. Here are the steps to check Solver settings:
- Go to the Data tab in Excel.
- Click on Solver in the Analysis group.
- In the Solver Parameters dialog box, check the Set Target Cell field. Ensure that it's set to the correct cell.
- Check the By Changing Variable Cells field. Ensure that it's set to the correct range of cells.
- Click on Solve to run Solver.

If you're still experiencing issues, try resetting the Solver settings to their default values.
Solution 2: Check Data Compatibility
Solver requires specific data formats and structures, and incompatible data can cause errors. Here are the steps to check data compatibility:
- Check the data type of the cells involved in the Solver model. Ensure that they're set to the correct data type (e.g., numbers, dates, etc.).
- Check the data structure of the cells involved in the Solver model. Ensure that they're structured correctly (e.g., ranges, arrays, etc.).
- Check for errors in formulas. Ensure that formulas are correct and not causing errors.

If you're still experiencing issues, try formatting the data correctly or re-creating the Solver model.
Solution 3: Check Add-in Issues
Solver is an add-in, and issues with the add-in can prevent it from working correctly. Here are the steps to check add-in issues:
- Go to the File tab in Excel.
- Click on Options.
- In the Excel Options dialog box, click on Add-Ins.
- Check if the Solver Add-in is enabled. If not, enable it.
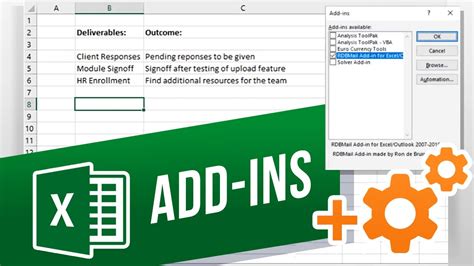
If you're still experiencing issues, try reinstalling the Solver add-in or contacting Microsoft support.
Solution 4: Check Formula Errors
Errors in formulas can prevent Solver from converging to a solution. Here are the steps to check formula errors:
- Check the formulas involved in the Solver model. Ensure that they're correct and not causing errors.
- Check for circular references. Ensure that there are no circular references in the formulas.
- Check for errors in references. Ensure that references are correct and not causing errors.
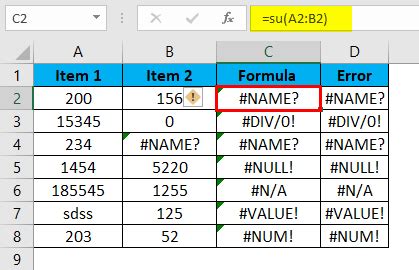
If you're still experiencing issues, try debugging the formulas or re-creating the Solver model.
Solution 5: Try Alternative Solvers
If none of the above solutions work, you can try using alternative solvers, such as:
- Google Sheets Solver: A free Solver add-on for Google Sheets.
- SolverStudio: A free Solver add-on for Excel.
- ALGLIB: A free Solver library for Excel.

If you're still experiencing issues, try contacting the support team for the alternative solver or seeking help from a professional.
Excel Solver Image Gallery




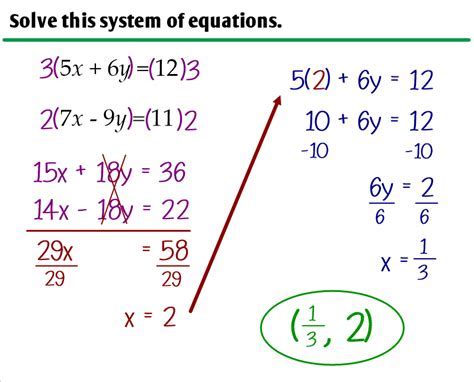



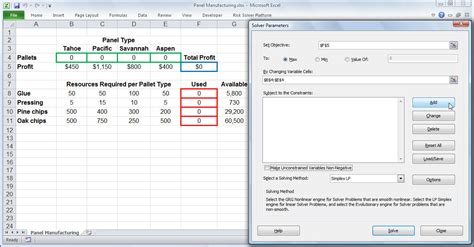

We hope this article has helped you fix Excel Solver not working. If you have any further questions or need help with a specific issue, feel free to comment below or contact us.
