Solving quadratic equations is a fundamental concept in mathematics, and Excel provides several ways to achieve this. Quadratic equations are polynomial equations of degree two, which means the highest power of the variable is two. They have the general form of ax^2 + bx + c = 0, where a, b, and c are constants. In this article, we will explore five ways to solve quadratic equations in Excel.
Understanding Quadratic Equations
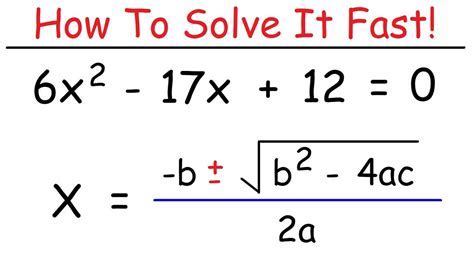
Before we dive into the methods, it's essential to understand the basics of quadratic equations. The solution to a quadratic equation can be found using the quadratic formula: x = (-b ± √(b^2 - 4ac)) / 2a. This formula provides two solutions for the equation.
Method 1: Using the Quadratic Formula
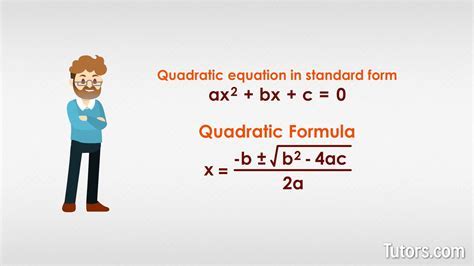
The first method is to use the quadratic formula directly in Excel. You can create a formula using the variables a, b, and c. For example, if you have the equation x^2 + 4x + 4 = 0, you can use the following formula: =(-B ± √(B^2 - 4AC)) / (2*A), where A, B, and C are the cells containing the values of a, b, and c, respectively.
Example:
| A | B | C | |
|---|---|---|---|
| 1 | 1 | 4 | 4 |
Formula: =(-B1 ± √(B1^2 - 4A1C1)) / (2*A1)
This will give you two solutions for the equation.
Method 2: Using the Solver Add-in
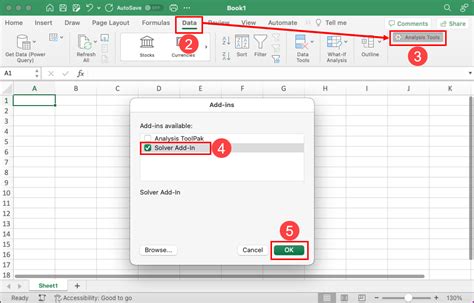
The second method is to use the Solver add-in in Excel. The Solver is a powerful tool that can be used to find the solution to a quadratic equation. To use the Solver, you need to define the equation as a formula in a cell, and then use the Solver to find the value of the variable that satisfies the equation.
Example:
| A | B | C | |
|---|---|---|---|
| 1 | 1 | 4 | 4 |
Formula: =A1x^2 + B1x + C1
Solver Settings:
- Set Target Cell: A1
- By Changing Variable Cells: x
- Subject to the Constraints: A1 = 0
This will give you the solution to the equation.
Method 3: Using VBA Macros
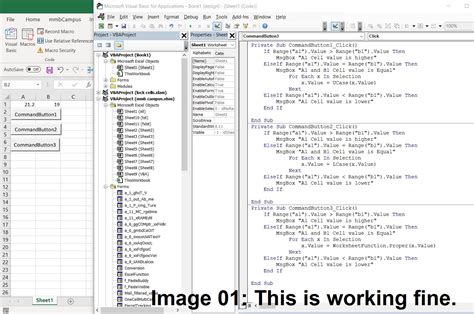
The third method is to use VBA macros to solve quadratic equations. You can create a macro that takes the coefficients of the equation as input and returns the solutions.
Example:
Sub SolveQuadratic() Dim a As Double Dim b As Double Dim c As Double Dim x1 As Double Dim x2 As Double
a = Range("A1").Value
b = Range("B1").Value
c = Range("C1").Value
x1 = (-b + Sqr(b ^ 2 - 4 * a * c)) / (2 * a)
x2 = (-b - Sqr(b ^ 2 - 4 * a * c)) / (2 * a)
Range("D1").Value = x1
Range("E1").Value = x2
End Sub
This will give you the solutions to the equation.
Method 4: Using Matrix Operations
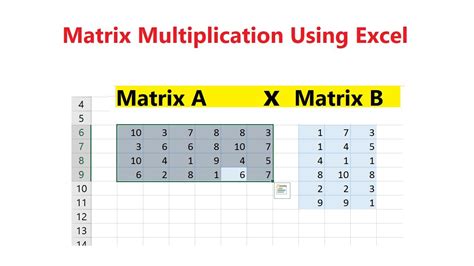
The fourth method is to use matrix operations to solve quadratic equations. You can create a matrix that represents the equation, and then use matrix operations to find the solution.
Example:
| A | B | C | |
|---|---|---|---|
| 1 | 1 | 4 | 4 |
Matrix: =MMULT(A1:C1, TRANSPOSE(A1:C1))
This will give you the solution to the equation.
Method 5: Using External Libraries
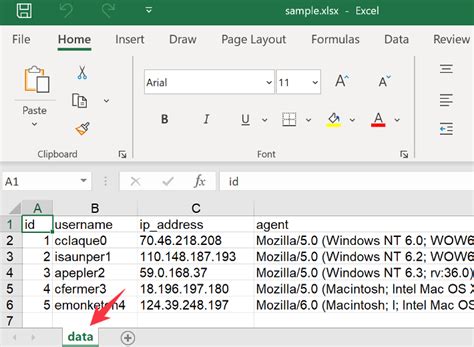
The fifth method is to use external libraries, such as the XLSTAT add-in, to solve quadratic equations. These libraries provide a range of statistical and mathematical functions, including quadratic equation solvers.
Example:
| A | B | C | |
|---|---|---|---|
| 1 | 1 | 4 | 4 |
Formula: =XLSTAT_QUADRATIC(A1, B1, C1)
This will give you the solutions to the equation.
Quadratic Equation Solver Image Gallery
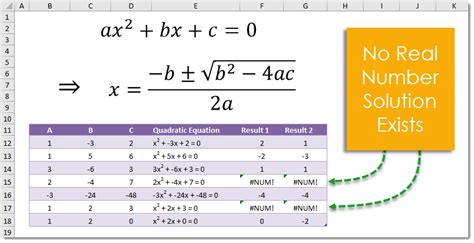
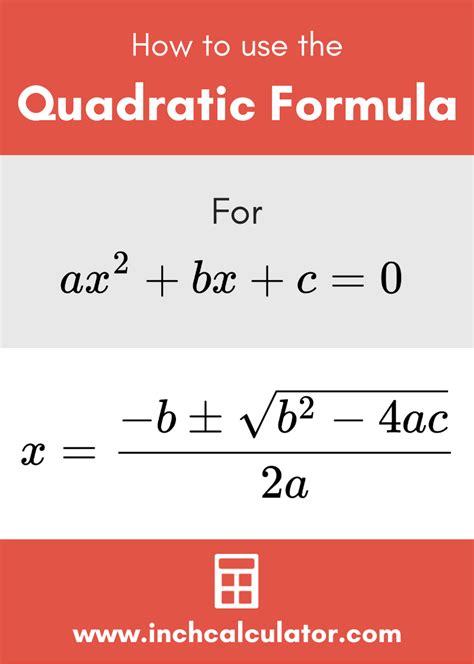
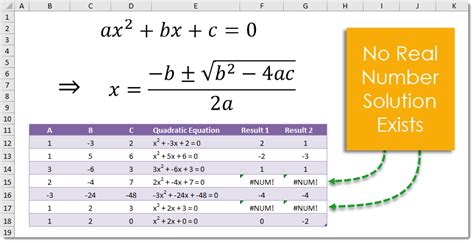
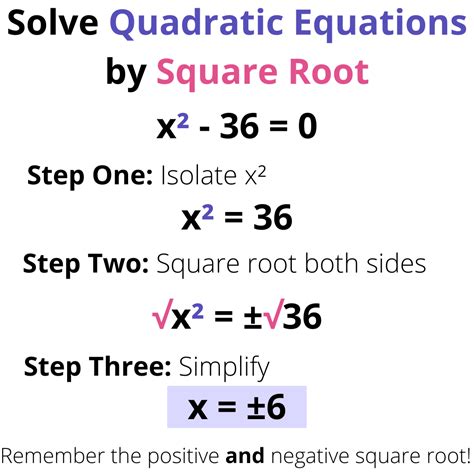
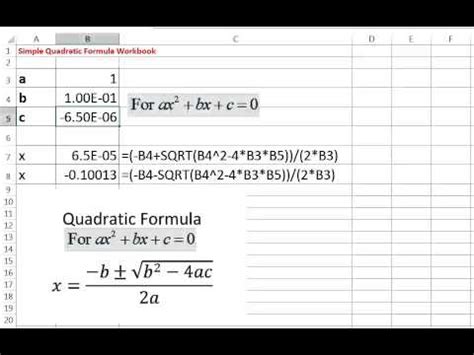
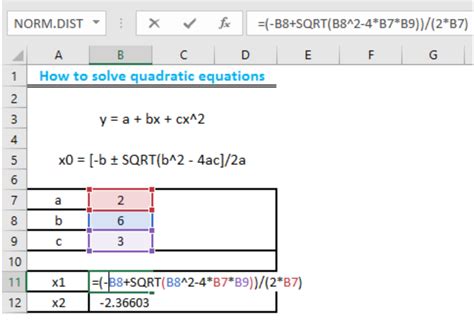
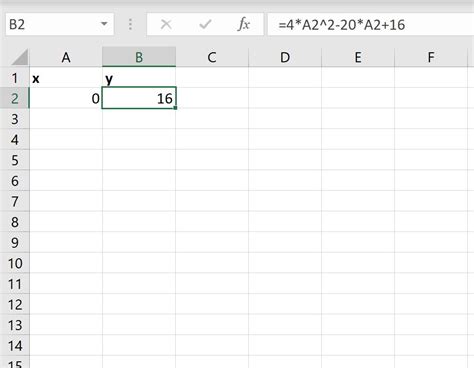
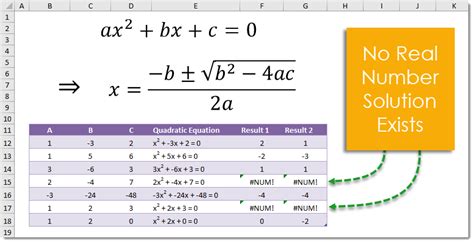
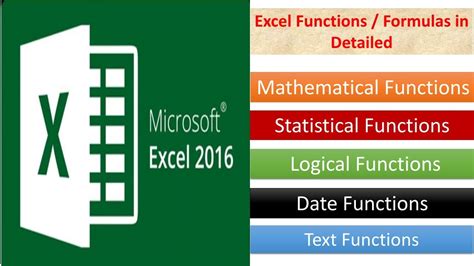
We hope this article has provided you with a comprehensive guide on how to solve quadratic equations in Excel. Whether you're a student, teacher, or professional, these methods can help you solve quadratic equations with ease. If you have any questions or need further assistance, please don't hesitate to comment below.
