Sorting data in Excel is a common task, and when it comes to sorting IP addresses, it can be a bit tricky. IP addresses are typically represented in a dotted decimal format, which can make it difficult to sort them in a logical order. In this article, we will explore the different methods to sort Excel data by IP address easily.
Understanding IP Address Format
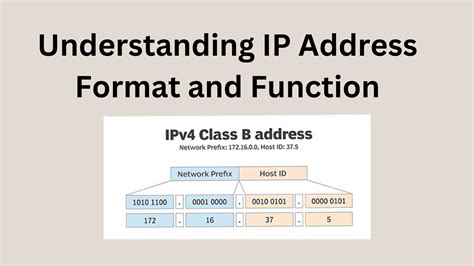
Before we dive into the sorting methods, it's essential to understand the IP address format. An IP address consists of four octets (or parts) separated by dots. Each octet can have a value between 0 and 255. For example, the IP address 192.168.1.1 has four octets: 192, 168, 1, and 1.
Method 1: Using the TEXT Function
One way to sort IP addresses in Excel is by using the TEXT function. This function converts the IP address into a text string, which can then be sorted. To use this method, follow these steps:
- Select the column containing the IP addresses.
- Go to the "Data" tab in the ribbon.
- Click on the "Sort & Filter" button.
- Select "Custom Sort".
- In the "Sort by" field, select the column containing the IP addresses.
- In the "Order" field, select "A to Z".
- Click "OK".
However, this method has a limitation. It will sort the IP addresses based on the first octet, then the second octet, and so on. This may not be the desired sorting order, especially when dealing with IP addresses from different subnets.
Example:
| IP Address |
|---|
| 192.168.1.1 |
| 192.168.1.10 |
| 192.168.2.1 |
| 10.1.1.1 |
Using the TEXT function will sort the IP addresses as follows:
| IP Address |
|---|
| 10.1.1.1 |
| 192.168.1.1 |
| 192.168.1.10 |
| 192.168.2.1 |
Method 2: Using the VALUE and SUBSTITUTE Functions
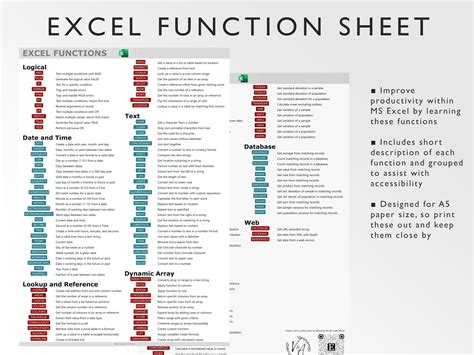
Another way to sort IP addresses in Excel is by using the VALUE and SUBSTITUTE functions. This method converts the IP address into a numerical value, which can then be sorted. To use this method, follow these steps:
- Select the column containing the IP addresses.
- Go to the "Data" tab in the ribbon.
- Click on the "Sort & Filter" button.
- Select "Custom Sort".
- In the "Sort by" field, select the column containing the IP addresses.
- In the "Order" field, select "A to Z".
- Click "OK".
- In a new column, enter the following formula:
=VALUE(SUBSTITUTE(A1,".","")) - Drag the formula down to apply it to all cells in the column.
- Sort the new column in ascending order.
This method will sort the IP addresses based on their numerical value.
Example:
| IP Address |
|---|
| 192.168.1.1 |
| 192.168.1.10 |
| 192.168.2.1 |
| 10.1.1.1 |
Using the VALUE and SUBSTITUTE functions will sort the IP addresses as follows:
| IP Address |
|---|
| 10.1.1.1 |
| 192.168.1.1 |
| 192.168.1.10 |
| 192.168.2.1 |
Method 3: Using Power Query

Power Query is a powerful data manipulation tool in Excel that can be used to sort IP addresses. To use this method, follow these steps:
- Select the column containing the IP addresses.
- Go to the "Data" tab in the ribbon.
- Click on the "From Table/Range" button.
- In the Power Query Editor, click on the "Add Column" button.
- Select "IP Address" as the data type.
- Click "OK".
- Sort the new column in ascending order.
This method will sort the IP addresses based on their numerical value.
Example:
| IP Address |
|---|
| 192.168.1.1 |
| 192.168.1.10 |
| 192.168.2.1 |
| 10.1.1.1 |
Using Power Query will sort the IP addresses as follows:
| IP Address |
|---|
| 10.1.1.1 |
| 192.168.1.1 |
| 192.168.1.10 |
| 192.168.2.1 |
Gallery of IP Address Sorting Methods
IP Address Sorting Methods
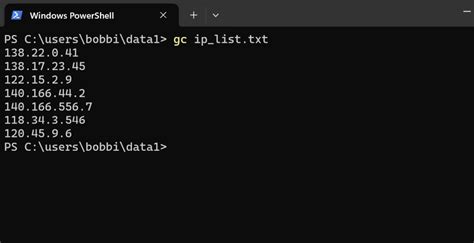
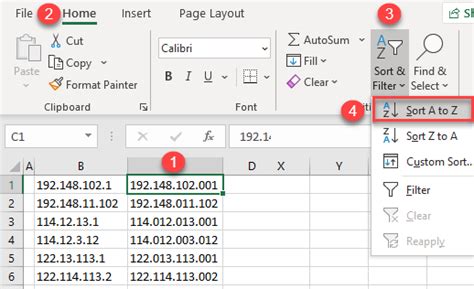
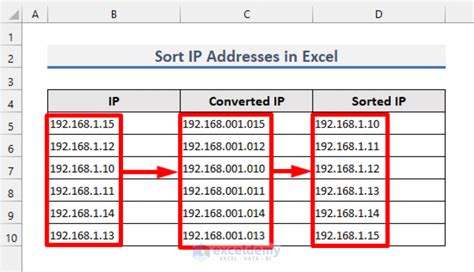
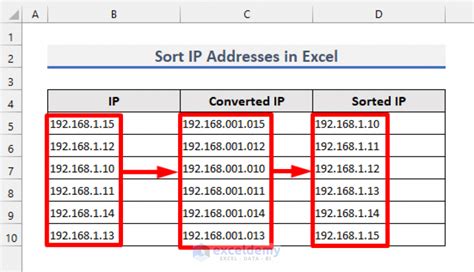
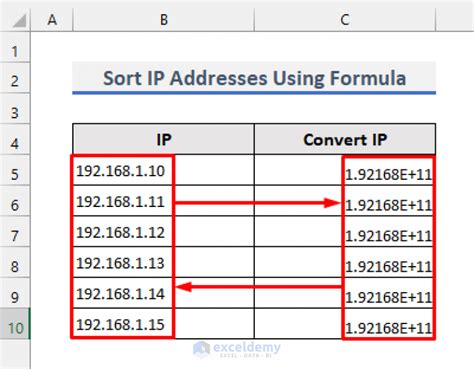
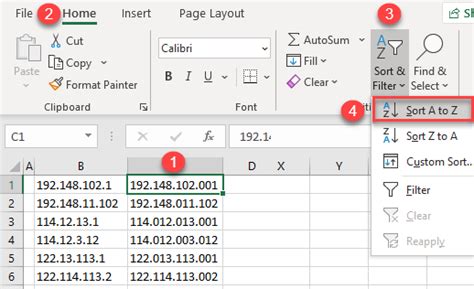
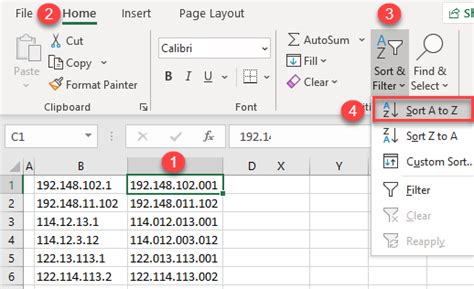
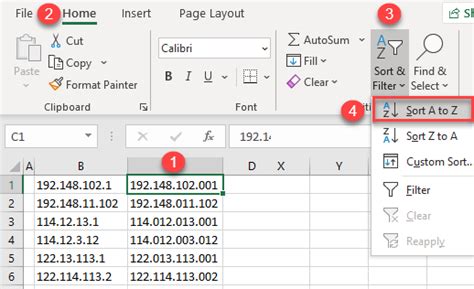
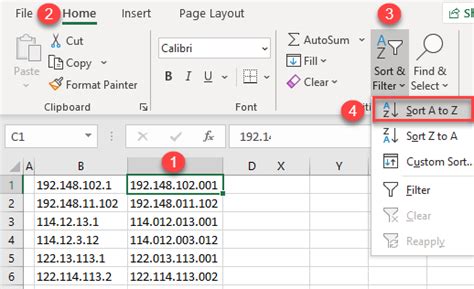
In conclusion, sorting IP addresses in Excel can be a bit tricky, but there are several methods to achieve this. The TEXT function, VALUE and SUBSTITUTE functions, and Power Query are all viable options. Each method has its own advantages and limitations, and the choice of method depends on the specific requirements of the task. We hope this article has provided you with the necessary information to sort IP addresses in Excel easily.
